AMD-jeva grafična kartica je ena najboljših za osebne računalnike z operacijskim sistemom Windows. Vendar je nekaj uporabnikov poročalo, da so doživeli Windows ne najde programa za namestitev programske opreme AMD napaka pri posodabljanju ali namestitvi. To je precej moteče in pusti nekatere uporabnike obtičati, a dobra novica je, da imamo to zdaj pokrito. Večji odstotek osebnih in prenosnih računalnikov z operacijskim sistemom Windows ima gonilnike AMS, ki jih je mogoče celo namestiti zunaj. Tako moteče je, ko poskušate posodobiti ali namestiti gonilnike in dobite takšno napako:
Windows ne najde C:\Program Files\AMD\CIM\Bin64\InstallManagerAPP.exe Prepričajte se, da ste pravilno vnesli ime, nato poskusite znova.

Gonilniki AMD so tako pomembni za osebne računalnike in njihove uporabnike. Zapišejo se na trdi disk, programska oprema pa omogoča brezhibno komunikacijo med vašim računalnikom in video kartico. Če so gonilniki poškodovani ali manjkajo ali če Windows ne najde namestitvenega programa AMD, vaš računalnik ne bo mogel komunicirati s svojo grafiko in ne bo narisal pikslov, ki jih vidite na zaslonu prenosnega ali osebnega računalnika.
obnovitev tovarniške slike
Popravek Windows ne najde napake programa za namestitev programske opreme AMD
Vzrok, da Windows ne najde namestitvenega programa programske opreme AMD, je lahko vrsta težav, vključno s težavami z dovoljenji, preveč aktivno protivirusno programsko opremo, poškodovanim namestitvenim programom itd.
Preden uporabite rešitve v tem članku, se prepričajte, da je vaš OS posodobljen, in poskusite znova zagnati računalnik. Ko ste to storili, zdaj, če želite popraviti napako Windows ne najde AMD Software Installer, sledite tem predlogom:
- Prilagodite nastavitve dostopa do nadzorovane mape
- Začasno onemogočite varnostno programsko opremo
- Znova namestite Microsoft Visual C++ Redistributable
- Ponovno namestite gonilnike AMD
Oglejmo si zdaj te rešitve podrobno
1] Prilagodite nastavitve dostopa do nadzorovane mape
Nekateri uporabniki so napako odpravili z izklopom Nadzorovan dostop do mape v varnostnih nastavitvah. Vendar priporočamo, da nastavitev ne pustite trajno izklopljene, saj lahko to ogrozi varnost vašega sistema. Te korake lahko uporabite tudi, če ne morete posodobiti grafične kartice AMD v vašem računalniku. Če želite izklopiti nadzorovan dostop do mape, uporabite spodnje korake:
- Odprite Varnost sistema Windows aplikacijo tako, da jo poiščete v iskalnem polju in nato kliknete Odprto .
- Pomaknite se do Zaščita pred virusi in grožnjami možnost.
- Tik pod Zaščita pred virusi in grožnjami izberite Upravljanje nastavitev.
- Pojdi naprej in klikni Upravljanje nadzorovanega dostopa do mape , izklopite gumb.
2] Začasno onemogočite varnostno programsko opremo
Če uporabljate programsko opremo drugega proizvajalca, priporočamo, da začasno onemogočite varnostno programsko opremo in nato poskusite znova in preverite, ali to pomaga.
3] Znova namestite Microsoft Visual C++ Redistributable
Poškodovana nadaljnja distribucija Microsoft Visual C++ lahko povzroči to težavo. Ti lahko prenesite najnovejše pakete za redistribucijo Microsoft Visual C++ iz Microsoftovega centra za prenose. Preprosto jih poiščite z iskalno vrstico. Če želite vse namestiti, lahko prenesete in uporabite Visual C++ Runtime Installer.
4] Znova namestite gonilnike AMD
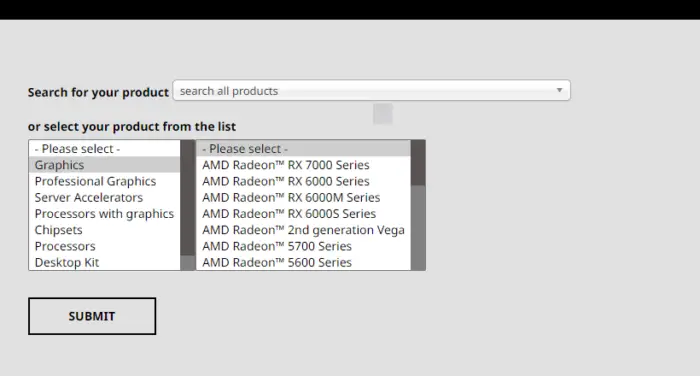
Včasih se lahko nekatere datoteke, ko prenesete, zlahka poškodujejo in povzročijo, da Windows ne najde težav z namestitvijo programske opreme AMD. Najboljši način, da popravite takšne datoteke, je, da jih znova prenesete z njihovih uradnih spletnih mest, tokrat na drugo lokacijo, nato pa jih kliknete z desno tipko miške in izberete Zaženi kot skrbnik in poglej, če to pomaga.
V našem primeru jih morate dobiti na uradni spletni strani AMD. Sledi postopek za ponovno namestitev gonilnikov AMD:
- Pojdi na uradna spletna stran AMD – Stran s prenosi in podporo.
- Izberite Vozniki zavihek. Tam boste videli spustni seznam
- Izberite želeni gonilnik in kliknite Predloži.
- Kliknite Prenesi in namestite programsko opremo iz Datoteke .EXE .
Uporabite lahko tudi Samodejno zaznavanje gonilnikov AMD da to storite samodejno.
NAMIG: AMD Cleanup Utility vam pomaga popolnoma odstranite datoteke gonilnika AMD
Upamo, da bodo te rešitve odpravile težavo v vašem računalniku. Sporočite nam v oddelku za komentarje.
Zakaj moj računalnik pravi, da gonilnik AMD ni nameščen?
Glavni razlog, zakaj vaš računalnik pravi, da gonilnik AMD ni nameščen, je ta, da je poškodovan ali zastarel. Morda boste prejeli napako, ki navaja, da gonilnik AMD ne deluje pravilno ali da ni nameščen noben grafični gonilnik AMD. To lahko popravite s posodobitvijo gonilnikov AMD, kot smo razpravljali zgoraj. Te napake se pogosto pojavijo, ko igrate igre ali ko se izvaja programska oprema za nastavitve AMD Radeon. Pri nekaterih uporabnikih je delovala tudi odstranitev gonilnika AMD v varnem načinu. Če programska oprema AMD Radeon manjka, je možen razlog poškodovan gonilnik grafične kartice.
Povezano : Programska oprema AMD Radeon se ne odpre v sistemu Windows 11
Kako odpravite napako namestitvenega programa AMD Cannot continue?
Pogosti vzroki za Namestitveni program AMD ne more nadaljevati manjkajo kritične posodobitve sistema Windows, poškodovane sistemske datoteke ali registrski ključi ali spori med programsko opremo in grafičnim gonilnikom. To napako lahko odpravite tako, da;
- Posodabljanje operacijskega sistema Windows.
- Odpravljanje sporov med grafičnim gonilnikom in programsko opremo. To lahko rešite z uporabo pripomočka za čiščenje.
- Popravite sistemske in registrske datoteke tako, da pregledate sistem z ukazoma SFC in DISM.
Upamo, da bo to pomagalo.
kako preveriti wifi varnostni tip windows 10





![Prenos datotek v mapo v skupni rabi se naključno ustavi [Popravljeno]](https://prankmike.com/img/other/B8/file-transfer-to-a-shared-folder-stops-randomly-fixed-1.jpg)








