Čeprav Outlook ponuja toliko možnosti za upravljanje več e-poštnih računov, bi lahko bilo težko upravljati vse z lahkoto. Lahko se zgodi zaradi nekaterih privzetih nastavitev, ki vam morda ne bodo všeč. Zato smo navedli nekaj privzetih nastavitev Outlooka, ki jih lahko spremenite, da povečate svojo produktivnost.
Obstaja veliko načinov za povečanje produktivnosti v Outlooku. Nekatere privzete nastavitve pa so lahko za vas ovira. Ne glede na to, ali uporabljate enega ali več e-poštnih računov, morate spremeniti nekatere privzete nastavitve, da vam bodo stvari bolj gladke. Če ne poznate imen teh nastavitev, si lahko ogledate naslednji seznam.
Spremenite te privzete nastavitve Outlooka, da povečate produktivnost
Nekatere privzete nastavitve Outlooka, ki bi jih morali spremeniti, so:
- Preklopite v način predogleda
- Spremenite nastavitve iskanja na Vsi nabiralniki
- Odstranite nepotrebne predmete s traku
- Spremenite nastavitve zasebnosti
- Onemogoči funkcije LinkedIn
- Spremenite privzeto pisavo
- Onemogoči animacije
Če želite izvedeti več o teh nastavitvah, nadaljujte z branjem.
1] Preklopite v način predogleda

Ne glede na to, kateri e-poštni račun vključite v aplikacijo Outlook, ta uporablja Kompakten način pogleda, ki prikazuje skoraj vse pomembne stvari. Včasih boste morda potrebovali večje pisave, da se boste lahko hitro odločili za želeno e-pošto. Zato lahko preklopite na Predogled način, ki predogleda izbrano e-pošto. Kljub temu vam za ogled e-pošte ni treba dvakrat klikniti. Če želite omogočiti ta način, sledite tem korakom:
težave s posodobitvijo Windows 10 obletnice -
- Odprite aplikacijo Outlook.
- Pojdi na Pogled zavihek.
- Poišči Spremeni pogled možnost.
- Izberite Predogled možnost.
2] Spremenite nastavitve iskanja v Vsi nabiralniki
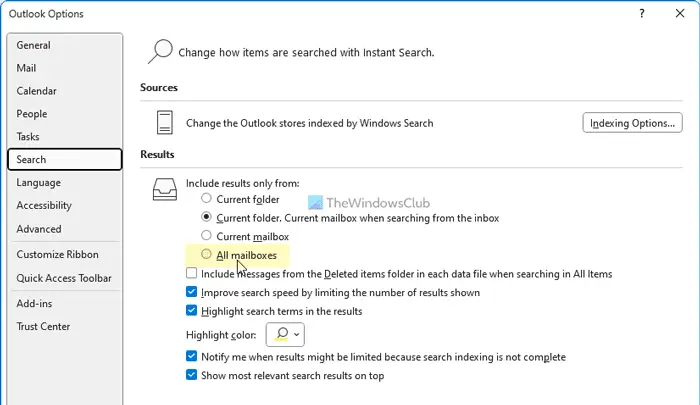
Outlook privzeto išče ključno besedo samo v trenutni mapi. V nekaterih primerih boste morda morali poiskati e-pošto, pa ne veste, kje je trenutno. Takrat lahko omogočite to nastavitev:
- Odprite podokno možnosti Outlook.
- Preklopite na Iskanje zavihek.
- Poišči Vključi samo rezultate iz možnost.
- Izberite Vsi poštni nabiralniki možnost.
3] Odstranite nepotrebne predmete s traku
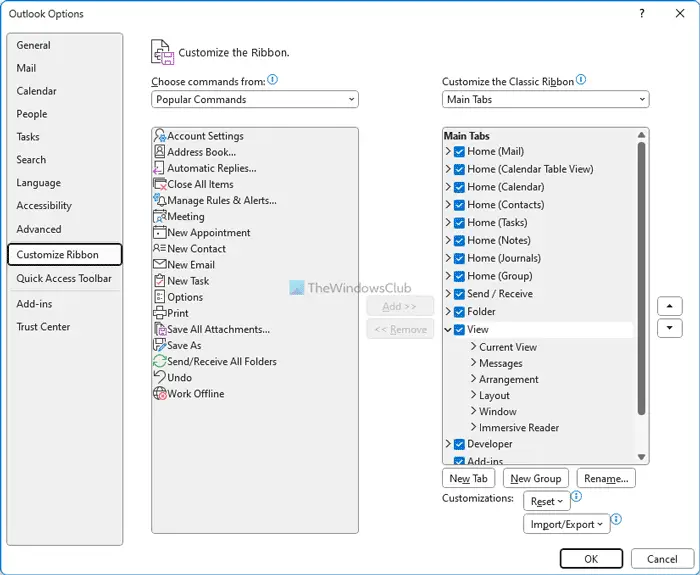
WhatsApp namizje ne deluje
Čeprav Outlook ne prikaže vedno nepotrebnih elementov na traku, se vam bodo nekateri morda zdeli neuporabni. Na srečo lahko odstranite tiste, ki jih ne potrebujete. Sledite tem korakom, da odstranite nepotrebne elemente s traku:
- Odprite aplikacijo Outlook.
- Kliknite na Opcije meni.
- Pojdi na Prilagodite trak zavihek.
- Poiščite element, ki ga želite odstraniti.
- Odstranite kljukico iz ustreznega potrditvenega polja.
- Kliknite na v redu gumb.
Preberite: Privzete nastavitve PowerPointa, ki bi jih morali spremeniti
4] Spremenite nastavitve zasebnosti
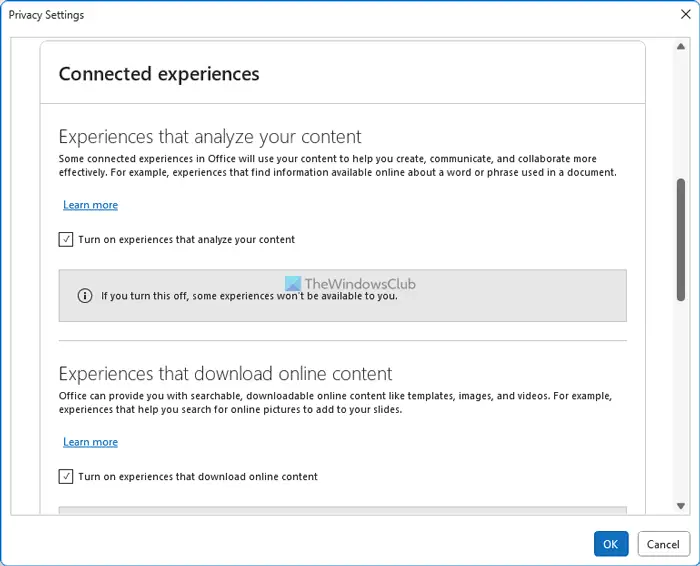
Za izboljšanje aplikacije in uporabniške izkušnje Outlook pogosto zbira podatke in jih pošilja Microsoftu. Če tega ne želite storiti, lahko onemogočite te nastavitve:
- Odprite podokno možnosti Outlook.
- Pojdi na Center zaupanja zavihek.
- Kliknite na Nastavitve središča zaupanja gumb.
- Preklopite na Možnosti zasebnosti .
- Kliknite na Nastavitve zasebnosti gumb.
- Počistite vse nepotrebne možnosti.
- Kliknite na v redu gumb.
5] Onemogoči funkcije LinkedIn
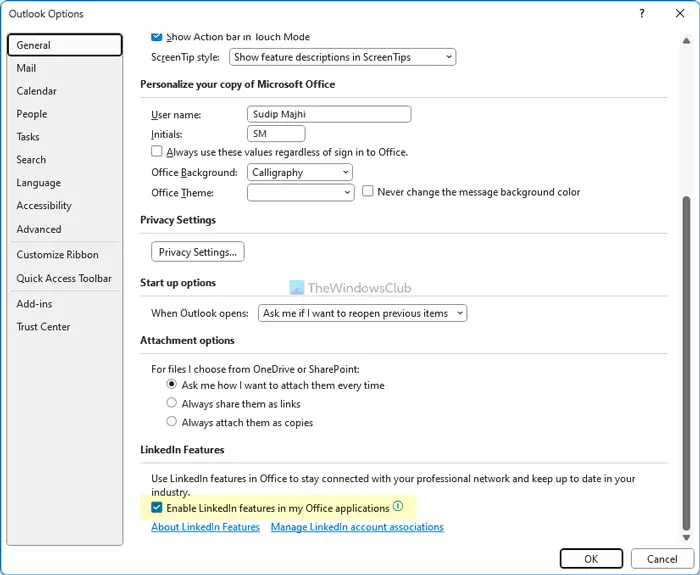
urejanje slike v besedi
Outlook in LinkedIn sta interno integrirana v najnovejšo različico Microsoft 365. Če pa želite uporabljati to funkcijo, jo lahko izklopite s temi koraki:
- Odprite čarovnika za Outlookove možnosti.
- Prepričajte se, da ste v Splošno zavihek.
- Pojdite na Funkcije LinkedIn razdelek.
- Počistite potrditveno polje.
- Kliknite na v redu gumb.
Preberite: Kako omogočiti ali onemogočiti LinkedIn Resume Assistant v Wordu
6] Spremenite privzeto pisavo
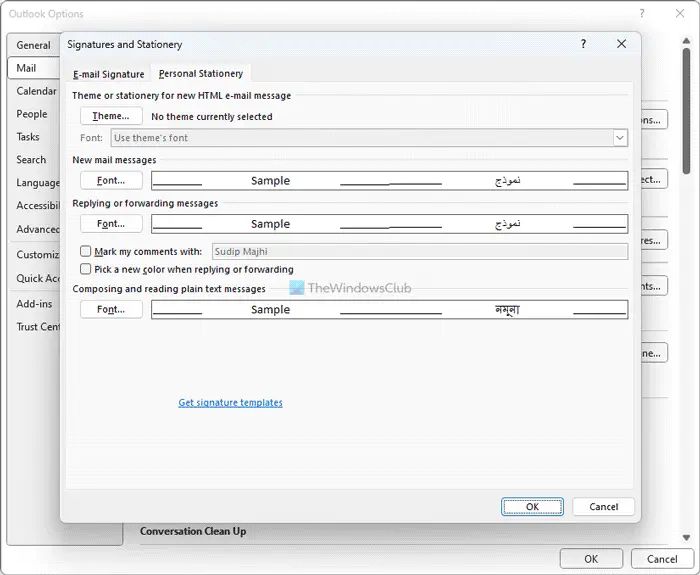
Če vam privzeta pisava ni všeč, lahko vedno preklopite na svojo najljubšo pisavo za nova e-poštna sporočila, odgovore , itd. Za to naredite naslednje:
- Odprite podokno možnosti Outlook.
- Pojdi na Pošta zavihek.
- Kliknite na Pisalne potrebščine in pisave možnost.
- Kliknite na Pisava gumb.
- Izberite pisavo, ki vam je všeč.
- Kliknite na v redu gumb.
Preberi : Spremenite te privzete nastavitve v Excelu za boljšo izkušnjo
7] Onemogoči animacije
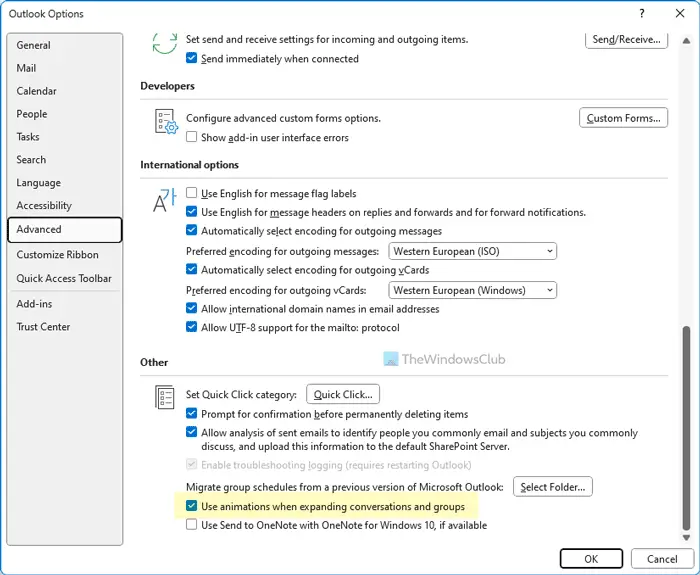
Ko razširite skupine ali pogovore, Outlook prikaže animacijo. Če pa ne želite prikazati takšnih animacij, ki lahko upočasnijo aplikacijo, jih lahko onemogočite s temi koraki:
- Odprite Outlookove možnosti.
- Preklopite na Napredno zavihek.
- Poišči Uporabite animacije pri razširitvi pogovorov in skupin možnost.
- Počistite potrditveno polje.
- Kliknite na v redu gumb.
Preberi : Privzete nastavitve programa Microsoft Word, ki jih morate spremeniti
Kako spremenim Outlook na privzete nastavitve?
Če želite spremeniti Outlook na privzete nastavitve, morate uporabiti ploščo z nastavitvami sistema Windows. Uporabnikom omogoča, da ponastavijo Microsoft Outlook na tovarniške privzete nastavitve, tako da lahko začnejo znova uporabljati aplikacije. Poleg tega lahko profil tudi izbrišete iz Outlooka in ga znova dodate, da izberete privzete nastavitve. Vendar ta metoda deluje samo za določene e-poštne račune.
To je vse! Upam, da so vam ti nasveti in triki pomagali.
odstranitev e-knjige drm
Preberite: V Outlooku manjka polje za takojšnje iskanje



![Ni mogoče tiskati iz Google Chroma v računalnik [Popravljeno]](https://prankmike.com/img/chrome/5C/can-rsquo-t-print-from-google-chrome-on-pc-fixed-1.png)











