Če imate težave z zagonom Power BI Desktop na vašem računalniku s sistemom Windows, lahko poskusite nekaj stvari.
Najprej se prepričajte, da vaša naprava izpolnjuje minimalne sistemske zahteve za Power BI Desktop. Če vaša naprava ne izpolnjuje minimalnih zahtev, Power BI Desktop ne bo deloval.
Nato poskusite znova zagnati vaš stroj. Včasih potrebuje Power BI Desktop le nov zagon, da lahko pravilno deluje.
tron skript prenos
Če imate še vedno težave, poskusite znova namestiti Power BI Desktop. Včasih se lahko namestitev poškoduje in povzroči težave. Ponovna namestitev programa Power BI Desktop bi morala popraviti vse poškodovane datoteke.
Če imate še vedno težave, potem ko ste preizkusili vse te stvari, se za dodatno pomoč obrnite na podporo za Power BI.
Microsoft Power BI je eno najboljših orodij za vizualizacijo podatkov. To uporabniku omogoča spreminjanje in predstavitev podatkov na najbolj natančen in estetski način. Vendar pa po mnenju mnogih uporabnikov, Power BI Desktop se ne zažene Računalniki z operacijskim sistemom Windows se včasih po zagonu zrušijo. V tej objavi bomo razpravljali o tej težavi in našli rešitve, ki vam bodo pomagale popraviti situacijo.

Popravek Power BI Desktop se ne zažene v sistemu Windows
Če se Power BI Desktop ne zažene v vašem računalniku, upoštevajte spodnje nasvete in rešitve, da odpravite težavo in popravite orodje Microsoft Power BI Desktop.
- Zaženite Power BI kot skrbnik
- Obnovite ali ponastavite Power BI
- Odstranite 64-bitno različico in namestite 32-bitno različico Power BI.
- Prepričajte se, da je NET Framework 4.7 (ali 4.8)
Pogovorimo se o njih podrobno.
1] Zaženite Power BI kot skrbnik
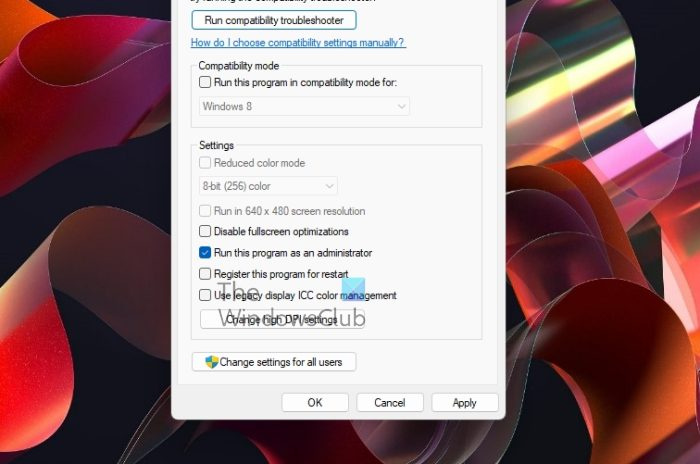
Ko se program zažene, mora dostopati do številnih datotek in knjižnic ter jih ustrezno naložiti, včasih potrebuje skrbniške privilegije, da naredi isto. V tej rešitvi bomo Power BI podelili potrebna dovoljenja.
Windows 10 črni zaslon s kazalcem brez upravitelja opravil -
Če želite storiti enako, z desno tipko miške kliknite Power BI in izberite Zaženi kot skrbnik. Če zagon aplikacije kot skrbnik deluje, lahko spremenite konfiguracijo aplikacije tako, da se vedno odpre v povišanem načinu. Če želite storiti enako, sledite predpisanim korakom.
- Z desno miškino tipko kliknite bližnjico Power BI in izberite Lastnosti.
- Kliknite zavihek »Združljivost«.
- Kljukica Zaženite ta program kot skrbnik.
- Kliknite Uporabi > V redu.
Po spremembah odprite aplikacijo in preverite, ali deluje.
Preberite: Kako prenesem in uporabljam Power BI Desktop?
2] Popravite ali ponastavite Power BI
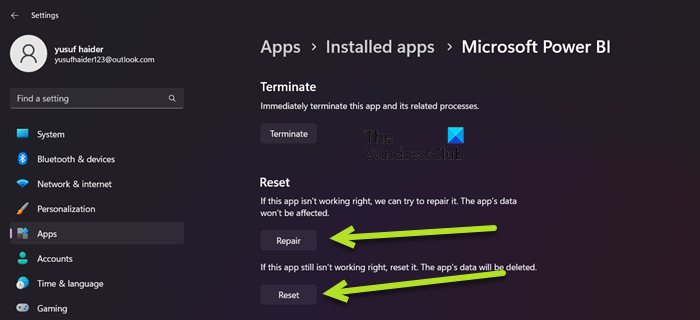
Na omenjeno težavo lahko naletite zaradi napačne konfiguracije Power BI ali poškodovane datoteke. V tem primeru je naša najboljša možnost, da najprej obnovimo aplikacijo, in če to ne deluje, bomo vse njene nastavitve ponastavili na privzete. Če želite storiti enako, sledite predpisanim korakom.
- odprto nastavitve.
- Pojdi do Aplikacije > Nameščene aplikacije oz Aplikacije in funkcije.
- Iskanje 'Microsoft Power BI'.
> Windows 11: Kliknite tri navpične pike in kliknite »Več možnosti«.
> Windows 10: Izberite aplikacijo in kliknite »Več možnosti«. - Kliknite na gumb Obnovi.
Počakajte, da se težava reši. Če se težava ponovi, pojdite v Nastavitve in nato v napredne možnosti Power BI ter na koncu kliknite gumb Ponastavi. Na koncu preverite, ali je težava odpravljena.
3] Odstranite 64-bitno različico in namestite 32-bitno različico Power BI.
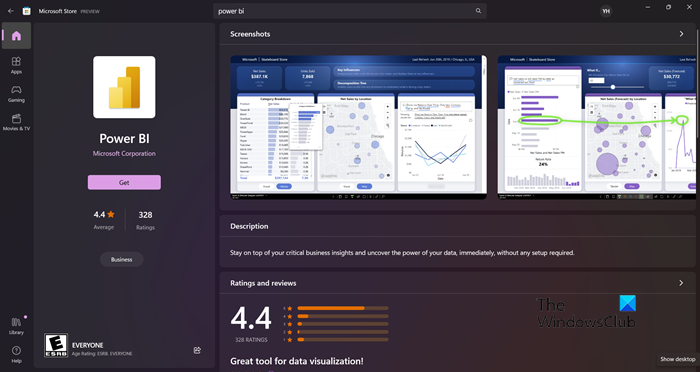
Do te težave lahko pride, če ste namestili napačno različico Power BI. Nekateri uporabniki so tudi poročali, da je 64-bitna različica delovala dobro, vendar je prenehala delovati in je bilo treba namestiti 32-bitno različico. Ne glede na to, v katerem taboru ste, lahko težavo odpravite z odstranitvijo 64-bitne različice in namestitvijo 32-bitne različice. Če želite storiti enako, sledite predpisanim korakom.
- odprto nastavitve.
- Pojdi do Aplikacije > Aplikacije in funkcije oz Nameščene aplikacije.
- Iskanje 'Power ME'.
> Windows 11: Kliknite na tri navpične pike in izberite Izbriši.
> Windows 10: Izberite aplikacijo in kliknite Odstrani. - Kliknite gumb Izbriši.
- Po odstranitvi aplikacije izbrišite mapo, v katero ste namestili Power BI (če še obstaja).
Ko odstranite Power BI, pojdite na microsoft.comstore oz powerbi.microsoft.com za prenos aplikacije in končno namestitev 32-bitne različice. Upam, da bo to rešilo vaš problem.
4] Prepričajte se, da je omogočen NET Framework 4.7 (ali 4.8).
Nato se morate prepričati, da je NET Framework 4.7 (ali 4.8) nameščen in omogočen. To funkcijo zahteva aplikacija Power BI, da ustvari okolje za delovanje. Če želite to narediti, odprite Nadzorna plošča, spremenite pogled na velike ikone, pojdite na Programi in funkcije > Vklop ali izklop funkcij sistema Windows poiščite NET Framework 4.7 ali 4.8 in se prepričajte, da je označeno. V primeru, da te možnosti ne najdete (kar je običajno v sistemu Windows 7/8), pojdite na microsoft.com in prenesite isto.
kaj se zgodi, če premaknete nešifrirane datoteke v šifrirano mapo?
Preberite: Odpravite težave pri prijavi v Power BI Desktop.
Ko je težava odpravljena, zaženite Power BI. TO odprite Power BI, aplikacijo morate le poiskati v možnosti »Začni iskanje« in jo nato zagnati. Po želji lahko dostopate tudi do spletne različice Power BI iz app.powerbi.com . Power BI je združljiv z Windows 11 in Windows 10 in lahko deluje tudi v sistemu Windows 8/7, tako da ne glede na to, katero različico sistema Windows uporabljate, bi morali imeti dostop do tega Microsoftovega orodja za vizualizacijo podatkov. Če ne morete storiti enako, si oglejte rešitve, omenjene v tej objavi, da odpravite težavo.















