Če ste strokovnjak za IT, veste, da je Outlook, ki ne deluje po posodobitvi sistema Windows 11, lahko prava bolečina. Tukaj je kratek vodnik, kako to popraviti.
Najprej se prepričajte, da je Outlook posodobljen. Posodobitve sistema Windows 11 lahko včasih prekinejo združljivost s starejšimi različicami Outlooka, zato je pomembno, da se prepričate, da uporabljate najnovejšo različico.
Če je Outlook posodobljen, je naslednji korak preverjanje nastavitev računa. Pojdite na stran z nastavitvami računa in se prepričajte, da so vse nastavitve pravilne. Če niso, boste morda morali posodobiti geslo ali spremeniti nastavitve strežnika.
Nazadnje, če vse drugo odpove, lahko vedno poskusite odstraniti in znova namestiti Outlook. To običajno odpravi vse težave, ki jih imate.
Če imate še vedno težave, se za dodatno pomoč obrnite na našo skupino za podporo.
Ko sem namestil posodobitev za Windows 11 2022, sem ugotovil, da moj Outlookov odjemalec ni deloval ali se ni odprl, in dobil sem nekaj napak. Če se soočate s podobno težavo, poskusite z naslednjimi predlogi za rešitev težave.
Več napak Outlooka po posodobitvi sistema Windows 11

Naslednje napake so se mi pojavile ena za drugo, ko sem poskušal uporabiti Outlook v sistemu Windows 11 po posodobitvi na najnovejšo različico.
Outlook se ne more prijaviti. Preverite, ali ste povezani v omrežje in uporabljate pravilno ime strežnika in nabiralnika. Informacijska storitev Microsoft Exchange nima zahtevanih informacij v vašem profilu. Spremenite svoj profil in se prepričajte, da uporabljate pravilno informacijsko storitev Microsoft Exchange.
PerspektivaSistemskih virov je kritično malo. Zapri nekaj oken.
Microsoft Outlooka ni mogoče zagnati. Outlookovega okna ni mogoče odpreti. Kompleta map ni mogoče odpreti. Shrambe z informacijami ni bilo mogoče odpreti.
Outlook po posodobitvi sistema Windows 11 ne deluje
Če Outlook ne deluje ali se ne odpre po posodobitvi sistema Windows v sistemu Windows 11/10, vam bo zagotovo pomagal eden od teh predlogov:
- Znova zaženite računalnik
- Zaženite Outlook v varnem načinu in izbrišite profil.
- Urad za popravila
Poglobimo se v podrobnosti vsake metode in rešimo težavo.
1] Znova zaženite računalnik
Če po nadgradnji na najnovejšo različico sistema Windows 11 ali Windows 11 2022 naletite na več napak Outlook eno za drugo, je prva in očitna rešitev, ki jo morate poskusiti, ta, da znova zaženete računalnik. S tem boste zaprli vse neželene programe in očistili vire.
Morda boste to zlahka odpravili s ponovnim zagonom, saj je to ena od rešitev na enem mestu, ki odpravi večino težav v računalniku z operacijskim sistemom Windows. Če se težave nadaljujejo tudi po ponovnem zagonu računalnika, poskusite naslednje rešitve.
2] Zaženite Outlook v varnem načinu in izbrišite profil.
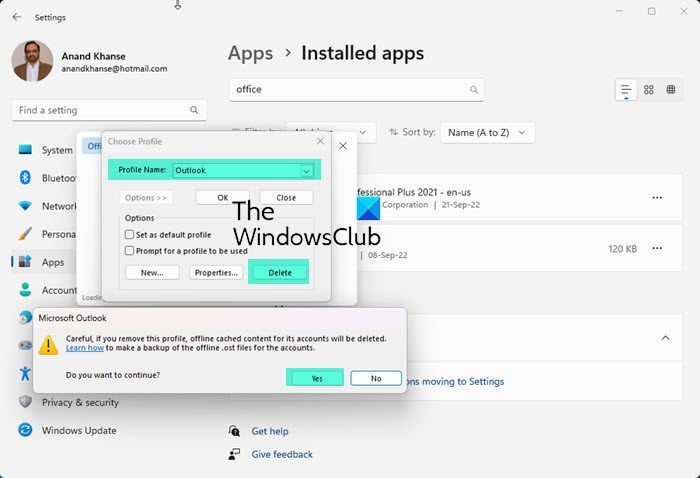
Drug način za odpravo številnih napak v Outlooku po posodobitvi na najnovejše različice sistema Windows 11 je, da zaženete Outlook v varnem načinu in izbrišete svoj profil. To morate storiti, da boste lahko odpravili napake in znova začeli uporabljati Outlook brez napak.
Če želite Outlook zagnati v varnem načinu, kliknite Win+R na tipkovnici vnesite |_+_| in pritisnite Priti noter . Outlook se bo odprl v varnem načinu.
Če želite odstraniti profil iz Outlooka v sistemu Windows 11,
- Pritisnite mapa v meniju in izberite Nastavitve računa .
- Potem pojdite na Upravljanje profila in izberite Prikaži profile .
- Nato tam izberite svoj profil in izberite Izbriši. Če želite odpraviti težave, morate izbrisati vse profile v Outlooku v računalniku. Ko izbrišete profile, znova zaženite računalnik in znova dodajte profile. Nato preverite, ali so težave z Outlookom odpravljene.
Preberite: Outlook se ne odziva, se nenehno zruši ali je prenehal delovati
3] Urad za popravila
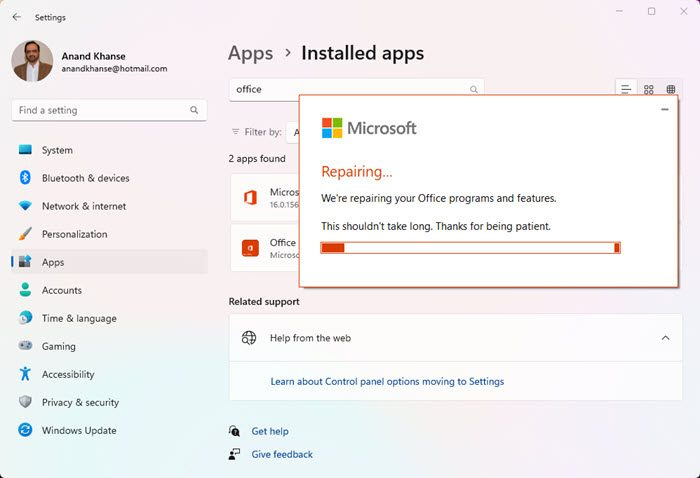
Če napake še vedno niso odpravljene v Outlooku po posodobitvi na najnovejše različice sistema Windows 11, potrebujete Repair Office, znova zaženite računalnik in dodajte profil.
Če želite popraviti Office v sistemu Windows 11,
- odprto nastavitve uporabo Win+Me bližnjico na tipkovnici ali iz začetnega menija
- Pritisnite Programi v levi stranski vrstici. Nato izberite Nameščene aplikacije.
- Pomaknite se in poiščite svojo namestitev Microsoft Office.
- Kliknite vnos in kliknite na spremeniti .
- V pojavnem pogovornem oknu izberite Hitro popravilo oz Spletno popravilo .
- Kliknite na Popravilo gumb.
Popravila bodo trajala nekaj časa. Vedeli boste, ko bo popravilo uspešno zaključeno. Nato znova zaženite računalnik in znova dodajte profile.
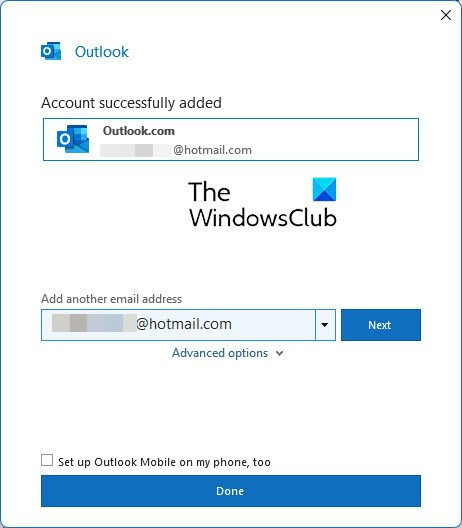
črne črte na strani oken zaslona 10
Pomagalo mi je spletno popravilo.
Ko zaženete Outlook, boste nato pozvani, da vnesete svoje poverilnice.
Preberite: Odpravite zrušitev Outlooka pri ustvarjanju novega profila
Kako popraviti Outlook v sistemu Windows 11?
Obstajajo različni načini za popravljanje Outlooka v sistemu Windows 11, ko med njegovo uporabo naletite na težave ali napake. Outlook lahko zaženete v varnem načinu. Onemogočite dodatke, popravite Outlookove podatkovne datoteke, izbrišite profile, dodajte ali ustvarite nov profil in popravite Office. Uporabite lahko katero koli od njih, odvisno od težave, s katero se soočate.
Kako obnoviti Outlook po posodobitvi sistema Windows?
Najprej poskusite znova zagnati računalnik in preveriti, ali je težava odpravljena. Če ne, zaženite Outlook v varnem načinu in odstranite ali izbrišite obstoječe profile v Outlooku. Nato znova zaženite računalnik in dodajte profile. Če težave še vedno obstajajo, morate popraviti Office in znova zagnati računalnik.














