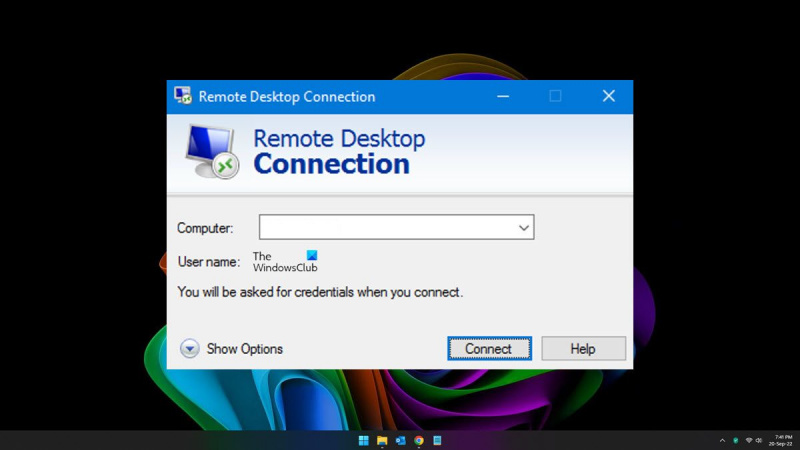Če delate na daljavo, veste, kako pomembna je hitra in zanesljiva povezava. In ko je ta povezava počasna, je lahko zelo frustrirajoče. Tu je nekaj razlogov, zakaj je povezava z oddaljenim namizjem morda počasna, in kaj lahko storite glede tega.
Eden pogostih razlogov za počasno povezavo je težava s strežnikom. Če je strežnik preobremenjen ali ni pravilno konfiguriran, lahko povzroči ozko grlo, ki upočasni povezavo. Druga možnost je, da je samo omrežje počasno ali preobremenjeno. To je lahko posledica številnih dejavnikov, vključno s slabimi usmerjevalniki, preobremenjenimi omrežji Wi-Fi ali preprosto preveč ljudi, ki poskušajo istočasno uporabljati isto povezavo.
Nekaj stvari lahko storite, da poskusite pospešiti povezavo. Najprej preverite, ali so na voljo posodobitve ali popravki za vašo programsko opremo za oddaljeno namizje. Te posodobitve pogosto vključujejo izboljšave zmogljivosti. Drugič, poskusite se povezati z drugim strežnikom. Če je težava v strežniku, bi to moralo pomagati. Nazadnje, če imate povezavo Wi-Fi, se poskusite približati usmerjevalniku. To bo pripomoglo k izboljšanju signala in upam, da bo pospešilo povezavo.
Če imate še vedno težave, lahko poskusite še nekaj drugih stvari. Ena je uporaba druge programske opreme za oddaljeno namizje. Na voljo je več različnih možnosti in nekatere vam bodo morda bolj ustrezale kot druge. Lahko poskusite uporabiti tudi VPN. To lahko pogosto izboljša hitrost vaše povezave z usmerjanjem prometa prek drugega strežnika. Nazadnje, če vse drugo odpove, se lahko vedno poskusite povezati s strežnikom z druge lokacije. To morda ni idealno, vendar je včasih lahko edini način za hitro in zanesljivo povezavo.
posodobitev sistema Windows kb3194496
če Povezava z oddaljenim namizjem je zelo počasna V osebnih računalnikih s sistemom Windows 11 ali Windows 10 preizkusite te nasvete in trike za odpravljanje težav, da to odpravite. Razlogov za to težavo v računalniku je lahko več. Vendar ta članek pojasnjuje večino pogostih vzrokov skupaj z rešitvami.

Zelo počasna povezava z oddaljenim namizjem v sistemu Windows 11/10
Če je povezava z oddaljenim namizjem v sistemu Windows 11/10 zelo počasna, sledite tem korakom:
- Onemogoči VPN
- Spremenite internetno povezavo
- Spremenite nastavitve zaslona
- Omogoči nastavitev pravilnika skupine
- Preverite vrednosti registra
- Uporabite aplikacije za oddaljeno namizje tretjih oseb
Če želite izvedeti več o teh rešitvah, nadaljujte z branjem.
1] Onemogoči VPN
To je prva stvar, ki jo morate storiti, če je povezava z oddaljenim namizjem v vašem računalniku zelo počasna. Če uporabljate VPN z nekaterimi težavami s strežnikom, bo vaša internetna povezava prekinjena. Zato je lahko pri uporabi povezave z oddaljenim namizjem hitrost počasna. S tem v mislih morate onemogočiti VPN, da odpravite to težavo.
kako uporabljati aplikacijo Windows 10 za fotografije
2] Spremenite internetno povezavo
Tudi če ne uporabljate VPN ali proxyja, lahko poskusite spremeniti internetni vir računalnika. Ker povezava z oddaljenim namizjem zahteva aktivno internetno povezavo, jo morate zagotoviti v računalniku. Če ima vaša internetna povezava izgubo pinga ali kakšne druge težave, je to morda vzrok za počasno povezavo z oddaljenim namizjem. Zato je zelo priporočljivo, da čim prej preklopite na drug internetni vir.
3] Prilagodite nastavitve zaslona
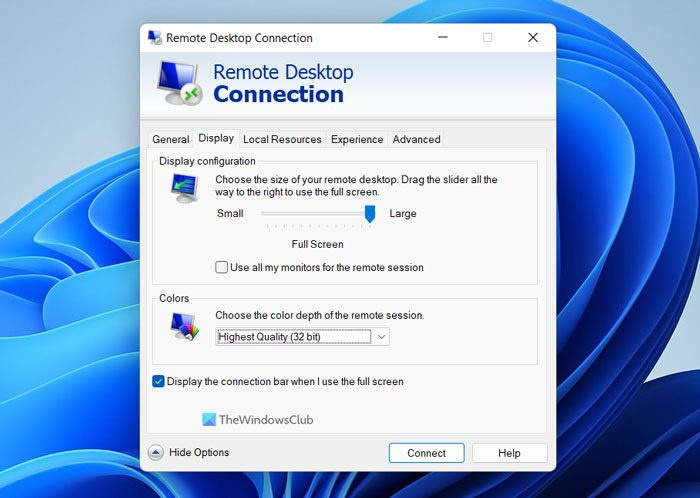
založnik koledarja
Včasih lahko sprememba nastavitev zaslona reši vašo težavo v nekaj minutah. Če vaš računalnik ne podpira enake ločljivosti kot gostitelj ali oddaljeni računalnik, se lahko pojavi ta težava. Zato sledite tem korakom, da konfigurirate nastavitve zaslona za povezavo z oddaljenim namizjem:
- Iskanje povezava z oddaljenim namizjem v iskalnem polju v opravilni vrstici.
- Kliknite posamezen rezultat iskanja.
- Pritisnite Pokaži možnosti gumb.
- Preklopite na zaslon gumb.
- Premakni se Konfiguracija zaslona vrstica na desni.
- Razširi Barve spustni meni.
- Izberite Najboljša kakovost možnost.
- Pritisnite Združite se gumb.
Zdaj se ne bi smeli več soočati z isto težavo.
4] Omogoči nastavitev pravilnika skupine
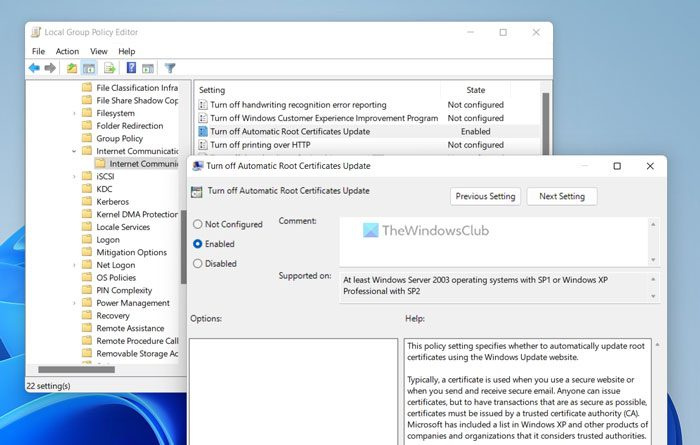
Obstaja nastavitev pravilnika skupine z imenom Onemogoči samodejno obnavljanje korenskih potrdil , ki morda povzroča to napako. Če je ta nastavitev onemogočena v urejevalniku pravilnika lokalne skupine, je vaša povezava morda počasna. Z drugimi besedami, isto se lahko odraža v povezavi z oddaljenim namizjem. Zato sledite tem korakom, da omogočite nastavitev pravilnika skupine:
- Pritisnite Win+R > vrsta gpedit.msc > kliknite na GLOBA gumb.
- Pomaknite se do: Konfiguracija računalnika > Administrativne predloge > Sistem > Upravljanje internetne komunikacije > Nastavitve internetne komunikacije
- Dvakrat kliknite na Onemogoči samodejno obnavljanje korenskih potrdil parameter.
- Izberite Vključeno možnost.
- Pritisnite GLOBA gumb.
Nato morate znova zagnati ploščo za povezavo z oddaljenim namizjem.
5] Preverite vrednosti registra
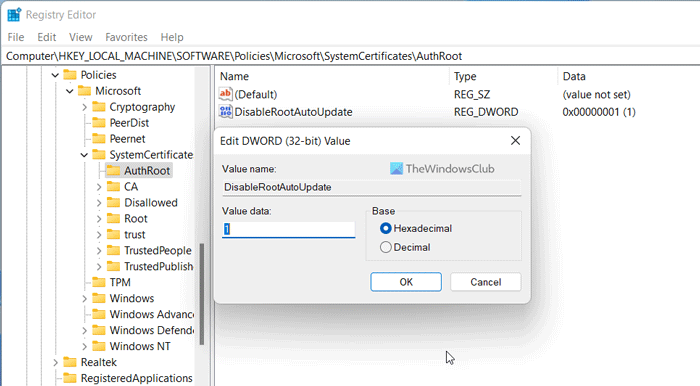
ms navidezna cd rom nadzorna plošča
Isto nastavitev pravilnika skupine lahko omogočite ali onemogočite z urejevalnikom registra. Če vam je udobno delo z registrom Windows, sledite tem korakom:
- Pritisnite Win+R > vrsta regedit > zadel Priti noter gumb.
- Pritisnite ja gumb v pozivu UAC.
- Sledite tej poti: |_+_|
- Desni klik AuthRoot > Novo > Vrednost DWORD (32-bitno) .
- Nastavi ime kot Onemogočirouteaudate .
- Dvokliknite nanjo, da nastavite dano vrednost kot 1 .
- Pritisnite GLOBA gumb.
- Znova zaženite računalnik.
Po tem preverite, ali je bila težava odpravljena ali ne.
6] Uporabite aplikacije za oddaljeno namizje drugih proizvajalcev.
Če vam nobena od zgornjih rešitev ni pomagala, lahko uporabite aplikacije za oddaljeno namizje drugih proizvajalcev. Na primer, TeamViewer je ena najboljših aplikacij za oddaljeno namizje za Windows.
Preberite: Omogočite oddaljeno namizje z uporabo ukaznega poziva ali PowerShell
Zakaj je moja povezava z oddaljenim namizjem tako počasna?
Obstajajo lahko različni razlogi, zakaj je vaša povezava z oddaljenim namizjem tako počasna. To težavo lahko povzroči kar koli, od napačnega VPN-ja do vaše dejanske internetne povezave. Zato je za odpravo težave priporočljivo uporabiti zgoraj omenjene rešitve.
Kako pospešiti oddaljeno namizje v sistemu Windows 11/10?
Za hitrejše oddaljeno namizje v sistemu Windows 11/10 morate najprej imeti hitro internetno povezavo. Nato se lahko znebite aplikacij VPN ali požarnega zidu tretjih oseb. Nato lahko sledite prej omenjenim rešitvam, da v nekaj minutah vzpostavite in zaženete oddaljeno namizje.
Upam, da so te rešitve delovale za vas.
Preberite: Vaše poverilnice niso delovale v oddaljenem namizju.