Kot IT strokovnjaka me pogosto sprašujejo, kako ustvariti seznam v Excelu. Datoteka ne obstaja, zato tega ni mogoče storiti! Tukaj je kratek vodnik o tem, kako ustvariti seznam v Excelu: 1. Odprite Excel in izberite zavihek Datoteka. 2. V spustnem meniju izberite Novo. 3. Na seznamu predlog izberite Prazen delovni zvezek. 4. Kliknite gumb Ustvari. 5. V stolpce in vrstice vnesite podatke za svoj seznam. 6. Shranite svoj delovni zvezek. To je vse! Ustvarjanje seznama v Excelu je hiter in enostaven postopek.
Nekateri uporabniki SharePointa so poročali o napaki pri ustvarjanju seznama v Excelu. Sporočili so, da pri delu s SharePointom ne morejo ustvariti seznama v Excelu. Ko poskušajo ustvariti seznam iz obstoječe datoteke na SharePointovem spletnem mestu, dobijo to napako:
Nekaj je šlo narobe. Datoteka [xxxx] ne obstaja.
usbantivirus

Možni vzroki za napako Ni mogoče ustvariti seznama v Excelu
- Eden najpogostejših razlogov je privzeto Knjižnica dokumentov odstranjen iz SharePointa. V tem primeru ne boste mogli ustvariti seznama iz ciljnega Excelovega lista.
- Drugi razlog je lahko, da je bilo ime datoteke preimenovano iz 'Dokumenti' v nekaj drugega. V tem primeru tudi ne boste uspeli ustvariti seznama v Excelu in prejeli boste zgornjo napako.
- Tudi vrsta podatkov v Excelovem listu je lahko vzrok za to napako.
- Poleg vrste podatkov so lahko tudi upravljani metapodatki ali kakšen stolpec za iskanje razlog, zakaj ne morete ustvariti seznama v Excelu.
Popravi napako v Excelu Seznama ni mogoče ustvariti, datoteka ne obstaja
Odvisno od tega, kaj lahko povzroča to napako, lahko sledite spodnjim korakom, da jo odpravite.
- Če je privzeta knjižnica dokumentov izbrisana.
- Če je privzeta knjižnica dokumentov preimenovana.
- Vrsta podatkov je težava
- Težava z upravljanimi metapodatki
Poglejmo rešitve teh štirih primerov.
1] Privzeta knjižnica dokumentov je odstranjena.
Če prejmete sporočilo o napaki Datoteka ne obstaja in ne more ustvariti seznama v Excelu zaradi izbrisane privzete knjižnice dokumentov, sledite tem korakom:
- Če je privzeta knjižnica dokumentov izbrisana in je v košu, jo lahko obnovite. Na ta način boste dobili svojo excel datoteko nazaj in lahko iz te datoteke ustvarili seznam.
- Če je bila privzeta knjižnica dokumentov izbrisana in ni v košu, boste morali ustvariti novo knjižnico z imenom 'Dokumenti'.
2] Privzeta knjižnica dokumentov je preimenovana
Če je ime privzete knjižnice dokumentov preimenovano iz »Dokumenti« v nekaj drugega, ga lahko preimenujete nazaj v »Dokumenti«. Za to:
win temp files
- Pojdi do Nastavitve knjižnic
- Zdaj pa pojdi na Naslov seznama, opis in navigacija
- Pritisnite Ime .
- Preimenujte datoteko.
3] Vrsta podatkov je težava
Če vrsta podatkov (besedilo, datum, izbirnik oseb itd.) na Excelovem delovnem listu predstavlja težavo, morate preveriti stolpce v datoteki. Poskusite ustvariti nov seznam iz obstoječega seznama, ki uporablja običajne vrste podatkov, kot je ena vrstica besedila, datum in izbirnik oseb. Če vam uspe, ugotovite, katere druge vrste podatkov tam uporabljate, kar lahko povzroči nekaj napak.
Preberi : Filter Excel ne deluje pravilno
kako uporabljati perfmon -
4] Težava z upravljanimi metapodatki
Ko pregledate vse stolpce v Excelovem delovnem listu in preverite, ali vrsta podatkov ni težava, se lahko pomaknete do datoteke glavnega vzroka. Ugotovite, ali to napako povzročajo upravljani metapodatki ali kateri koli stolpec pogleda.
Ali je mogoče samodejno posodobiti SharePointov seznam iz Excela?
S Power je mogoče avtomatizirati pretok. Datoteko Excel morate naložiti v SharePoint/OneDrive, nato lahko preberete Excelove vrstice s Power Automate in nato posodobite elemente SharePointovega seznama.
Kako ustvariti seznam na podlagi preglednice v SharePoint 2010?
- V aplikaciji Seznami v Microsoft 365 izberite +Nov seznam ali na glavni strani vašega spletnega mesta izberite + Novo > Seznam .
- V Microsoft Teams od Datoteke zavihek na vrhu kanala izberite Več > Odpri v SharePointu in nato izberite Novo > Seznam .
- Na strani Ustvari oglas izberite Iz Excela .
- Izberite Naloži datoteko da izberete datoteko v vaši napravi ali Izberite datoteko, ki je že na tem mestu .
- Vnesite ime za svoj seznam.
- Zdaj kliknite na Ustvari .
Če naložite iz svoje naprave, bo Excelova datoteka dodana v knjižnico virov vašega spletnega mesta, kar pomeni, da bodo imeli drugi ljudje dostop do izvirnih Excelovih podatkov.
Če je gumb Naloži datoteko zatemnjen, nimate dovoljenja za ustvarjanje seznama iz preglednice. Za več informacij se obrnite na skrbnika mesta vaše organizacije.
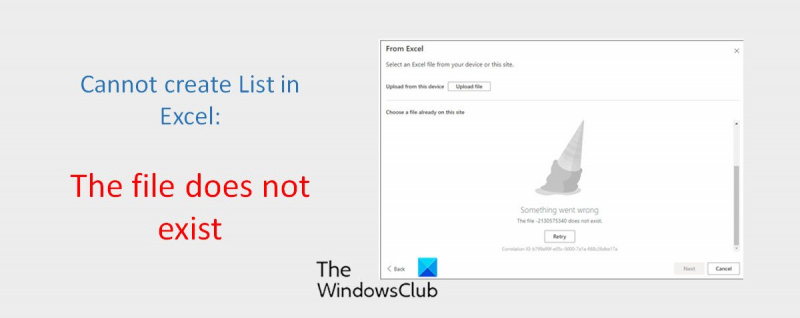










![Apex Legends se zruši po EasyAntiCheatu [Popravek]](https://prankmike.com/img/games/3C/apex-legends-crash-after-easyanticheat-fix-1.png)



