Kot IT strokovnjak boste morda pogosto naleteli na potrebo po omogočanju ali onemogočanju tiskanja iz Application Guard for Edge. To je lahko priročno orodje, ki ga imate v svojem arzenalu, saj vam lahko pomaga pri nemotenem delovanju delovnih tokov. V tem članku vam bomo pokazali, kako omogočiti ali onemogočiti tiskanje iz Application Guard za Edge, da boste lahko kar najbolje izkoristili to uporabno funkcijo.
Application Guard for Edge je priročno orodje, ki vam lahko pomaga pri nemotenem delovanju delovnih tokov. Uporablja se lahko za blokiranje tiskanja iz določenih aplikacij ali za dovolitev tiskanja samo določenim aplikacijam. Če želite omogočiti ali onemogočiti tiskanje iz Application Guard za Edge, boste morali odpreti brskalnik Edge in se pomakniti do menija z nastavitvami.
Ko ste v meniju z nastavitvami, boste morali klikniti zavihek »Napredno« in se pomakniti navzdol do razdelka »Varnost«. V razdelku »Varnost« boste videli možnost »Application Guard«. Kliknite možnost 'Application Guard' in videli boste spustni meni z dvema možnostma - 'Omogočeno' in 'Onemogočeno'. Izberite možnost, ki najbolj ustreza vašim potrebam, in kliknite »Uporabi«.
In to je vse! Omogočanje ali onemogočanje tiskanja iz Application Guard za Edge je preprost postopek, ki ga je mogoče dokončati v samo nekaj korakih. Poskusite naslednjič, ko boste morali zagotoviti nemoteno delovanje svojih delovnih tokov.
zaslon ni združljiv z Windows 10
Ta članek vam pokaže kako omogočiti ali onemogočiti tiskanje iz Application Guard za Edge v sistemu Windows 11/10. Microsoft Defender Application Guard je odlična funkcija poslovnih izdaj operacijskih sistemov Windows 11/10, ki ščiti računalnike uporabnikov pred napadi virusov in zlonamerne programske opreme. Če je ta funkcija omogočena, lahko Edge odprete v novem oknu Application Guard, ki ščiti sisteme uporabnikov, ko obiščejo nevarna ali nevarna spletna mesta. Ko brskate po spletu v Edgeu v izoliranem vsebniku, ki podpira Hyper-V, so nekatere funkcije Edge onemogočene, kot so tiskanje, kopiranje in lepljenje itd. Če želite te funkcije uporabljati v oknu Edge Application Guard, morate omogočiti njim.

Kako omogočiti ali onemogočiti tiskanje iz Application Guard za Edge
Če želiš omogočite ali onemogočite tiskanje iz Application Guard za Edge , morate uporabiti svoj skrbniški račun v sistemu Windows 11/10. Pokazali vam bomo naslednji dve metodi za omogočanje ali onemogočanje tiskanja iz Application Guard za Edge:
- Preko nastavitev sistema Windows 11/10
- Preko urejevalnika registra
Oglejmo si obe metodi podrobno.
prazna okna koša 10
1] Omogočite ali onemogočite tiskanje iz Application Guard za Edge prek nastavitev sistema Windows.
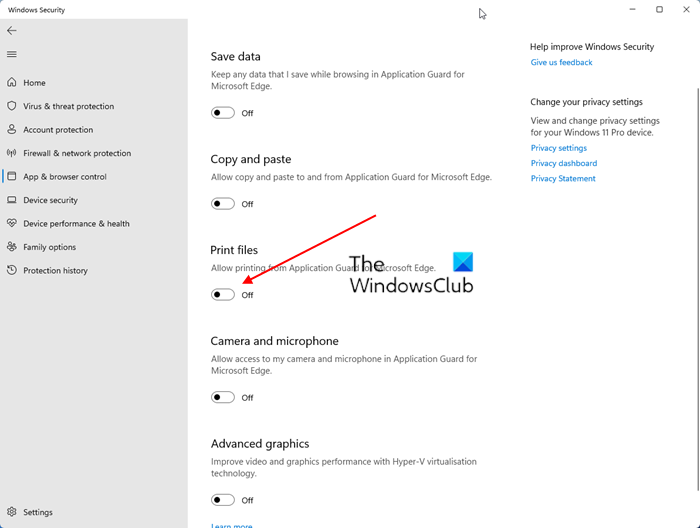
Pri tem vam bodo pomagala naslednja navodila:
- Odprto Varnost sistema Windows .
- Izberite Upravljanje aplikacije in brskalnika možnost.
- Najti Izoliran pogled razdelek in kliknite Spremenite nastavitve Application Guard povezava.
- Na naslednji strani omogočite Tiskanje datotek gumb.
Če želite znova onemogočiti to funkcijo, jo preprosto izklopite Tiskanje datotek stikalo.
Windows 10 druga aplikacija nadzoruje vaš zvok
2] Omogočite ali onemogočite tiskanje iz Application Guard za Edge prek urejevalnika registra.
Spremenite lahko register sistema Windows, da omogočite ali onemogočite nastavitve sistema Windows. Nastavitev datotek za tiskanje v Application Guard for Edge je mogoče omogočiti ali onemogočiti tudi z urejevalnikom registra. Preden nadaljujete, priporočamo, da ustvarite obnovitveno točko sistema in varnostno kopirate svoj register.
Kliknite 'Search Windows' in vnesite 'Registry Editor'. Izberite Urejevalnik registra iz rezultatov iskanja. Kliknite ja če prejmete poziv UAC.
Pojdite na naslednjo pot:
|_+_| 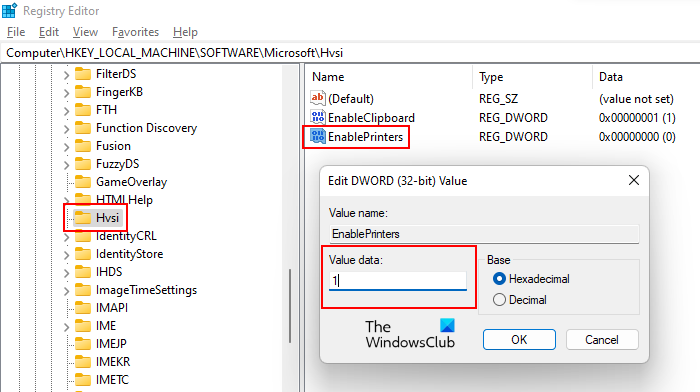
Če pod ključem Microsoft ne najdete podključa Hvsi, ga boste morali ustvariti ročno. Če želite to narediti, z desno miškino tipko kliknite Microsoftovo tipko in se pomaknite do » Novo > Ključ '. Poimenujte ta novo ustvarjeni ključ Hvsi .
Zdaj izberite pododdelek Hvsi in poiščite Omogoči tiskalnike vrednost na desni strani. Če vrednost EnablePrinters ni na voljo na desni, jo ustvarite. Z desno miškino tipko kliknite prazen prostor na desni strani in se pomaknite na ' Novo > Vrednost DWORD (32-bitno) '. Tej novo ustvarjeni vrednosti dajte ime EnablePrinters.
kako narediti rob privzeti brskalnik -
Dvokliknite vrednost in tip EnablePrinters eno v njegovem Vrednost podatkov . Kliknite GLOBA da shranite spremembe. Zdaj zaprite urejevalnik registra in znova zaženite računalnik, da bodo spremembe začele veljati.
Če želite onemogočiti tiskanje iz Application Guard for Edge, spremenite nastavitev EnablePrinters iz eno Za 0 in znova zaženite računalnik.
Kako onemogočiti Application Guard v Edge?
Application Guard v programu Microsoft Defender za Edge lahko onemogočite tako, da ga izklopite v funkcijah sistema Windows. Odprite komponente sistema Windows prek nadzorne plošče. in poiščite Microsoft Defender Application Guard. Ko ga najdete, počistite polje in kliknite V redu. Ta korak bo onemogočil Application Guard v programu Microsoft Defender za Edge.
Zakaj ne morem tiskati iz Edge?
Obstaja veliko razlogov, zakaj ne morete tiskati iz Microsoft Edge. Težava je lahko posledica poškodovanega predpomnilnika Edge in podatkov piškotkov ali pa je težava povezana s samim spletnim mestom. Včasih je težava v privzetem tiskalniku, v nekaterih primerih pa poškodovan gonilnik tiskalnika povzroči težave pri tiskanju.
Preberi več : Kako omogočiti ali onemogočiti kopiranje in lepljenje z uporabo Application Guard za Edge.















