Ko gre za upravljanje datotek v sistemu Windows, je na voljo nekaj različnih načinov. Eden od teh načinov je uporaba ukaznega poziva ali lupine PowerShell. V tem članku vam bomo pokazali, kako si ogledate besedilno datoteko v ukaznem pozivu in PowerShell v sistemu Windows 11/10. Če si želite ogledati besedilno datoteko v ukaznem pozivu, boste morali uporabiti ukaz type. Ta ukaz bo natisnil vsebino besedilne datoteke na zaslon. Če želite uporabiti ukaz type, odprite ukazni poziv in vnesite naslednje: vnesite potdodatoteke.txt Zamenjajte path ofile.txt z dejansko potjo do besedilne datoteke, ki si jo želite ogledati. Ko pritisnete Enter, se vsebina besedilne datoteke natisne na zaslon. Če si želite ogledati besedilno datoteko v PowerShell, lahko uporabite cmdlet Get-Content. Ta cmdlet bo tudi natisnil vsebino besedilne datoteke na zaslon. Če želite uporabiti cmdlet Get-Content, odprite PowerShell in vnesite naslednje: Get-Content path ofile.txt Ponovno zamenjajte path ofile.txt z dejansko potjo do besedilne datoteke, ki si jo želite ogledati. Ko pritisnete Enter, se vsebina besedilne datoteke natisne na zaslon. Ogled besedilne datoteke v ukaznem pozivu ali lupini PowerShell je precej preprost postopek. Preprosto uporabite ukaz type ali Get-Content in podajte pot do besedilne datoteke, ki si jo želite ogledati.
Če želiš ogled besedilne datoteke v ukazni vrstici okno oz PowerShell okno v vašem Windows 11/10 sistem, vam bo ta vodnik pomagal. Z različnimi ukazi si lahko ogledate celotno besedilno datoteko ali njen del. Medtem ko je prva možnost, ki pride na misel za odpiranje datoteke TXT v sistemu Windows 11/10, verjetno Beležnica, seveda obstaja veliko drugih primernih možnosti. Za odpiranje in branje besedilne datoteke lahko na primer uporabite brezplačna orodja za urejanje besedil (kot je Notepad++), spletni brskalnik itd. Ukazni poziv in Windows PowerShell sta prav tako preprosti in vgrajeni možnosti, opisani v tej objavi za ta namen.

videli smo že, kako odpreti datoteko ali mapo z ukazno vrstico ali PowerShell. Zdaj pa preverimo, kako lahko z uporabo teh dveh pripomočkov ločeno preberemo vsebino besedilne datoteke. Najprej bomo začeli z ukazno vrstico.
Kako si ogledate besedilno datoteko v ukaznem pozivu v sistemu Windows 11/10
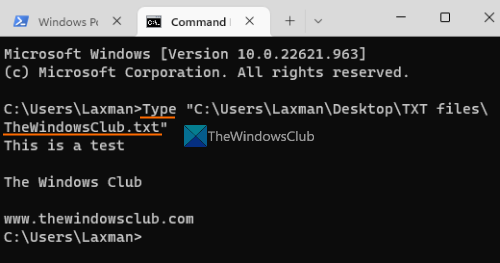
TO ogled besedilne datoteke v ukazni vrstici v sistemu Windows 11/10 , prva vrsta ekipa v iskalno polje in kliknite gumb vstopi ključ. Zdaj v oknu ukazne vrstice uporabite Vrsta command, provide pot do vaše txt datoteke skupaj z imenom datoteke in pripono datoteke ter zaženite ukaz. Lahko pa odprete ukazni poziv v mapi, kjer je shranjeno vaše besedilo, in nato zaženete ukaz. Takole bi bilo:
zemljevid onedrive|_+_|
Zamenjati TheWindowsClub.txt z dejansko besedilno datoteko, shranjeno v vašem računalniku. S tem boste prenesli celotno vsebino te besedilne datoteke in jo prikazali v oknu CMD.
Če je besedilna datoteka prevelika, lahko uporabite več Ukaz za ogled besedilne datoteke po enem zaslonu. Ekipa bo:
А52А11А512АБ12БДК213А859ФК01406Д30868А42Še enkrat, zamenjajte abc.txt s pravo datoteko. Po izvedbi ukaza boste videli del besedilne datoteke (recimo 26%, 52% itd.). Po tem lahko nadaljujete z uporabo več ukaz z drugimi podukazi ali stikali, kot so:
- Vključuje: S tem podukazom prikažete naslednje vrstice (eno za drugo) besedilne datoteke. Še naprej moraš pritiskati na gumb vstopi ključ enega za drugim
- prostor: Prikaže naslednji zaslon ali vsebino vaše besedilne datoteke, ki morda ustreza vidnemu delu okna CMD.
- p<п>: Za prikaz naslednjih N vrstic. Najprej morate pritisniti gumb str in nato vnesite številko, recimo 9, in uporabite vstopi tipko za prikaz naslednjih 9 vrstic vaše datoteke
- S<п>: da preskočite naslednjih N vrstic
- Je enako (=) za prikaz številke vrstice
- vprašanje za izhod iz ukaza 'Več' itd.
Povezano: Celoten seznam ukazov ukazne vrstice
0x80244022
Ogled besedilne datoteke v PowerShell v sistemu Windows 11/10
Kot pri ukazni vrstici lahko tudi ogled besedilne datoteke z lupino PowerShell v sistemu Windows 11/10 s preprostim ukazom. Najprej vstopite powershell v iskalno polje in kliknite gumb vstopi ključ. Zdaj uporabite ukaz |_+_| in določite besedilno datoteko skupaj z njo polna pot , Ime datoteke , jaz razširitev datoteke . Ekipa bo:
|_+_| 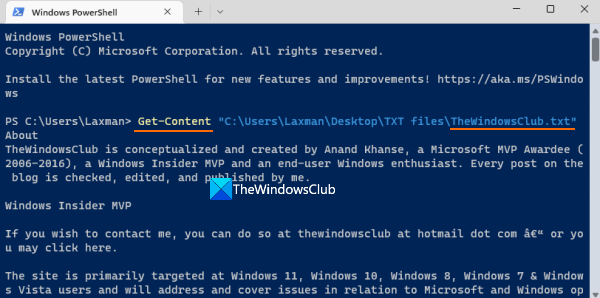
Zamenjati abeceda z dejanskim imenom datoteke in to bo prikazalo celotno vsebino besedilne datoteke v oknu PowerShell.
0x8024200d
Zdaj lahko namesto celotnega ukaza znova in znova uporabljate spremenljivko, kar vam lahko pomaga pri branju delne vsebine besedilne datoteke, prvih 15 vrstic itd. Če želite to narediti, premaknite celotno vsebino v spremenljivko z naslednji ukazni gumb:
ADB25F35A11EC0BB1C8405C1AE55A8CA3A2532F1 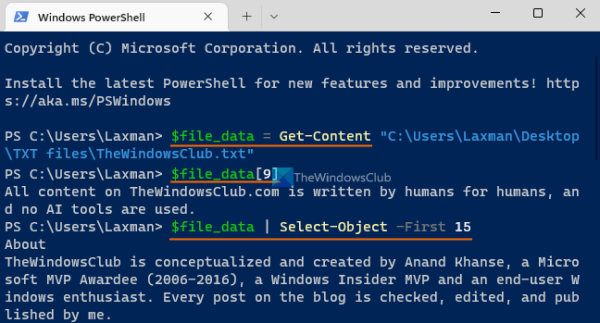
Zamenjati Besedilna datoteka s pravim imenom datoteke.
Zdaj lahko uporabite to spremenljivko |_+_| za nadaljnje ukrepanje. Na primer, če si želite ogledati določeno vrstico, recimo 10, vaše besedilne datoteke, zaženite naslednji ukaz:
|_+_|Podobno, da se glasi prvi n število vrstic (recimo prvih 15 vrstic) datoteke TXT, uporabite spremenljivko z navpično črto. ekipa:
E99BB9C60FFF8BA944C0D194FBEDEEBEB04871857Podobno, če želite prebrati zadnjih N vrstic (recimo 20) vaše besedilne datoteke, uporabite ta ukaz:
|_+_|Ko zaprete lupino Windows PowerShell in jo znova zaženete, lahko vsebino premaknete nazaj v spremenljivko in jo nato uporabite.
To je vse.
Kako odpreti besedilno datoteko kot skrbnik v sistemu Windows 11?
Če želite odpreti besedilno datoteko kot skrbnik v računalniku z operacijskim sistemom Windows 11/10, morate resnično zagnati ustrezni program s skrbniškimi pravicami. Če želite to narediti, z desno miškino tipko kliknite bližnjico programa ali izvršljivo datoteko, izberite Zaženi kot skrbnik in nato odprite besedilno datoteko v tem programu. Lahko pa prisilite, da se program vedno izvaja kot skrbnik v sistemu Windows 11/10, da se izognete težavam. Dostop do Značilnosti okno vašega programa, preklopite na Kompatibilnost zavihek in izberite Zaženite ta program kot skrbnik možnost.
Kako si ogledati datoteke v sistemu Windows 11?
Lahko pokažete oz omogoči ploščo za predogled File Explorer v sistemu Windows 11/10 in nato izberite besedilno ali slikovno datoteko za predogled. Ploščo za predogled je mogoče tudi enostavno razširiti. Po drugi strani pa, če želite predogledati video datoteko (recimo MP4) ali dokument, kot je DOCX, PDF itd., lahko uporabite nekaj brezplačnih orodij, kot je pogled, Videc , En poveljnik itd., ki vam omogočajo predogled datotek, ne da bi jih odprli.
tik tok windows 10
Preberi več: Kako iskati datoteke z ukazno vrstico v sistemu Windows .















