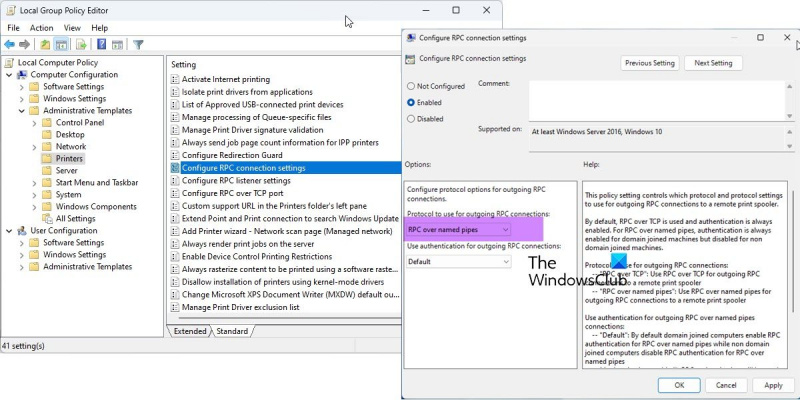Kot strokovnjak za IT sem tukaj, da vam povem, kako odpraviti napako 0x00000bc4. To napako povzroča pomanjkanje tiskalnikov v vašem sistemu Windows 11. Če želite to popraviti, morate iti v nastavitve »Tiskalniki in naprave« in dodati tiskalnik. Ko dodate tiskalnik, bi morala napaka izginiti. Če imate še vedno težave, lahko poskusite znova zagnati računalnik. To pogosto odpravi težavo. Če ne, se lahko za pomoč vedno obrnete na IT strokovnjaka.
Ta objava ponuja rešitve za popravilo 0x00000bc4 Ni tiskalnikov napaka. To je pogosta napaka, na katero naletijo uporabniki, ko poskušajo tiskati iz svojih računalnikov z operacijskim sistemom Windows 11/10. Na srečo lahko to popravite z nekaj preprostimi koraki. Sporočilo o napaki se glasi:
prišlo je do težave z varnostnim potrdilom tega spletnega mesta Windows 10
Operacije ni bilo mogoče dokončati (napaka 0x00000bc4). Tiskalniki niso bili najdeni.
Kaj povzroča napako tiskalnika 0x00000bc4?

Windows 11 2022 in novejši privzeto ne najdejo vaših omrežnih tiskalnikov. Ko poskušate ročno dodati tiskalnik, se lahko prikaže napaka 0x00000bc4. Če želite odpraviti to težavo, morate spremeniti nastavitev pravilnika skupine ali prilagoditi register. Drugi razlogi za to napako so lahko:
- Uporabnik poskuša dodati brezžični tiskalnik
- Težava z brezžično povezavo tiskalnika
- Napaka v tiskalniku v ozadju
Popravi kodo napake 0x00000bc4 Ni tiskalnikov
Za popravilo upoštevajte te nasvete 0x00000bc4 Ni tiskalnikov napaka v računalnikih z operacijskim sistemom Windows 11:
- Uredite nastavitev pravilnika skupine
- Nastavite register
- Počistite in ponastavite tiskalnik v ozadju
- Zaženite orodje za odpravljanje težav s tiskalnikom
Zdaj pa si jih poglejmo podrobneje.
1] Spremenite nastavitev pravilnika skupine
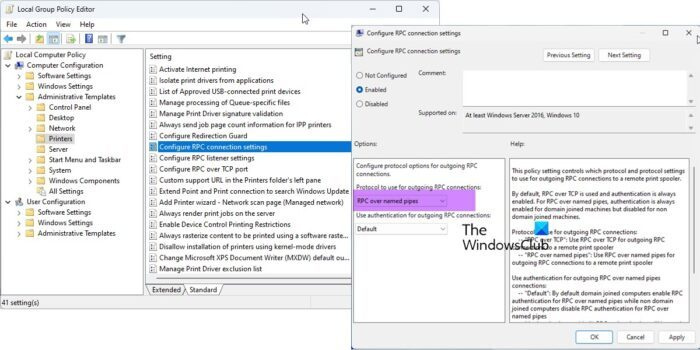
Odprite urejevalnik pravilnika skupine in se pomaknite do naslednje nastavitve:
Administrativne predloge > Tiskalniki > Konfigurirajte nastavitve povezave RPC .
Izberite »Omogočeno« in nato izberite RPC prek imenovanih cevi s spustnega seznama in kliknite V redu.
Ta nastavitev pravilnika določa, kateri protokol in nastavitve protokola naj se uporabljajo za odhodne povezave RPC z oddaljenim tiskalnikom v ozadju.
Privzeta vrednost je RPC prek TCP in preverjanje pristnosti je vedno omogočeno. Za RPC prek imenovanih cevi je preverjanje pristnosti vedno omogočeno za računalnike, pridružene domeni, vendar onemogočeno za računalnike, ki niso pridruženi domeni.
Protokol za odhodne povezave RPC:
- 'RPC prek TCP': uporabite RPC prek TCP za odhodne povezave RPC do oddaljenega tiskalnika v ozadju.
- 'RPC prek imenovanih cevi': uporabite RPC prek imenovanih cevi za odhodne povezave RPC do oddaljenega tiskalnika v ozadju.
Uporabite avtentikacijo za odhodne povezave RPC prek imenovanih cevi:
- Privzeto: računalniki, pridruženi domeni, privzeto omogočijo preverjanje pristnosti RPC za RPC prek imenovanih cevi, računalniki, ki niso povezani z domeno, pa onemogočijo preverjanje pristnosti RPC za RPC prek imenovanih cevi.
- 'Omogočeno preverjanje pristnosti': preverjanje pristnosti RPC bo uporabljeno za odhodne povezave RPC prek imenovanih cevi.
- 'Omogočeno preverjanje pristnosti': preverjanje pristnosti RPC ne bo uporabljeno za odhodne povezave RPC prek imenovanih cevi.
Če onemogočite ali ne konfigurirate te nastavitve pravilnika, bodo uporabljene zgornje privzete vrednosti.
2] Nastavite register
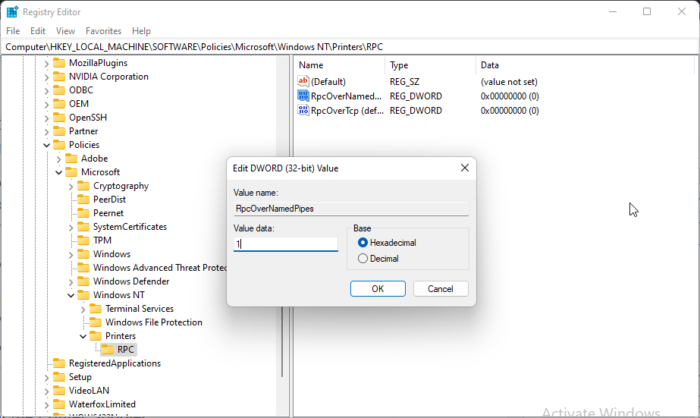
Če vaš Windows nima GPEDIT, lahko napako tiskalnika 0x00000bc4 popravite tako, da spremenite nekatere vrednosti v urejevalniku registra. Ustvarite obnovitveno točko sistema, saj lahko že majhna napaka v registru povzroči različne težave.
- kliknite Tipka Windows + R odprto teči pogovorno okno.
- Vrsta regedit in udaril Priti noter .
- Pojdite na naslednjo pot:
- Desni klik RpkOvernamemedpipes in izberite spremeniti .
- Zdaj vnesite podatke o vrednosti kot 1 in pritisnite V redu da shranite spremembe.
- Na enak način spremenite vrednost podatkov RpcOverTcp (privzeto) Za 0 .
- Zaprite urejevalnik registra in znova zaženite računalnik.
3] Počistite in ponastavite tiskalnik v ozadju
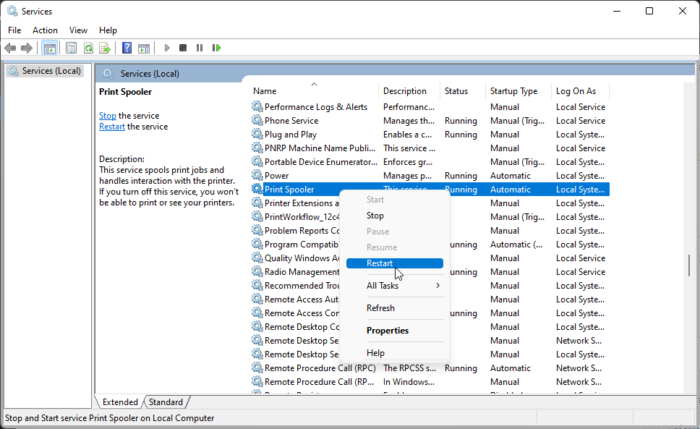
Če vam nobeden od zgornjih korakov ne pomaga, počistite in ponastavite tiskalnik v ozadju. To lahko počisti čakajoča tiskalna opravila in potencialno odpravi težavo.
kliknite Tipka Windows + R da odprete pogovorno okno Zaženi.
Vrsta storitve.msc in udaril Priti noter .
Pomaknite se navzdol in kliknite z desno miškino tipko Tiskanje v ozadju .
Pritisnite Stop .
Nato pojdite na naslednjo mapo in izbrišite vso VSEBINO te mape.
|_+_|Zdaj znova z desno miškino tipko kliknite storitev Print Spooler in jo znova zaženite.
Poglej, če pomaga.
com nadomestna velika uporaba diska
4] Zaženite orodje za odpravljanje težav s tiskalnikom
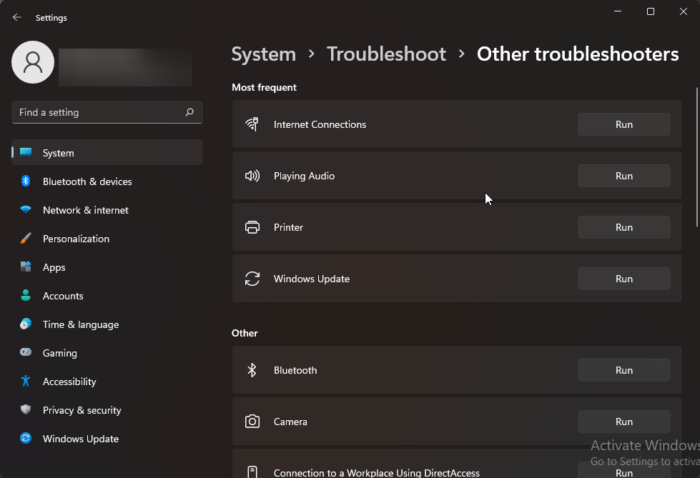
Preden začnete z različnimi načini za odpravljanje te težave, zaženite vgrajeno orodje za odpravljanje težav s tiskalnikom. Evo kako:
- Pritisnite Tipka Windows + I odprto nastavitve .
- Pomaknite se navzdol in izberite Odpravljanje težav > Druga orodja za odpravljanje težav .
- Pritisnite teči blizu tiskalnik .
- Ko je postopek končan, znova zaženite napravo, da preverite, ali je napaka tiskalnika odpravljena.
Povezan: Napaka 0x00000709 pri poskusu povezave tiskalnika v sistemu Windows
Kako popraviti napako 0x0000011b?
koda napake 0x0000011b se pojavi, ko uporabnik poskuša nekaj natisniti na skupnem omrežnem tiskalniku. Glavni razlog za to je 40 posodobitev varnostnih popravkov. Za odpravo te napake boste morali odstraniti najnovejšo posodobitev sistema Windows.
Zakaj se moj tiskalnik ne prikaže v Napravah in tiskalnikih?
Ikono tiskalnika, ki se ne prikazuje na napravah in tiskalnikih, lahko popravite tako, da prenesete in namestite najnovejše gonilnike tiskalnika. Vendar pa lahko poskusite tudi ponastaviti tiskalnik v ozadju, da odpravite to težavo.
Popraviti: Napaka tiskalnika 0x00000077, operacije ni bilo mogoče dokončati.
Kaj je napaka 740 pri dodajanju omrežnega tiskalnika?
Napaka 740 se večinoma pojavi zaradi pomanjkanja skrbniških pravic. To lahko popravite tako, da kot skrbnik ročno namestite čarovnika za tiskanje. To metodo lahko poskusite tudi, če že uporabljate skrbniški račun.
Zakaj moj računalnik nenadoma ne prepozna mojega tiskalnika?
Uporabniki morajo preveriti vse tiskalnike in vrata, če njihova naprava ne prepozna tiskalnika. Vendar so se uporabniki pritoževali, da je posodobitev gonilnikov tiskalnika pomagala rešiti težavo. Če to ne deluje, je morda prišlo do težave s strojno opremo.