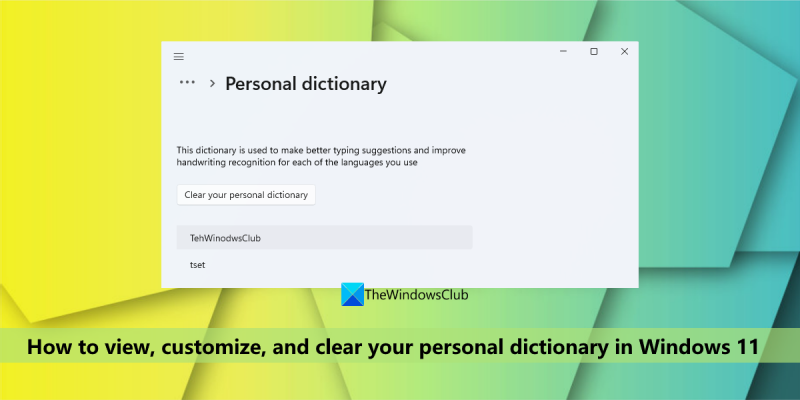Ob predpostavki, da želite splošen uvod v HTML: HTML ali Hypertext Markup Language je standardni označevalni jezik za ustvarjanje spletnih strani in spletnih aplikacij. S kaskadnimi slogovnimi preglednicami (CSS) in JavaScriptom tvori triado temeljnih tehnologij za svetovni splet. Spletni brskalniki prejmejo dokumente HTML iz spletnega strežnika ali lokalnega pomnilnika in jih upodabljajo v večpredstavnostne spletne strani. HTML pomensko opisuje strukturo spletne strani in prvotno vključuje namige za videz dokumenta. Elementi HTML so gradniki strani HTML. S konstrukcijami HTML so lahko slike in drugi predmeti, kot so interaktivni obrazci, vdelani v upodobljeno stran. Zagotavlja sredstva za ustvarjanje strukturiranih dokumentov z označevanjem strukturne semantike za besedilo, kot so naslovi, odstavki, seznami, povezave, citati in drugi elementi. Elementi HTML so razmejeni z oznakami, zapisanimi v oglatih oklepajih. Oznake HTML so najpogosteje v parih, kot so
in
, čeprav nekateri predstavljajo prazne elemente in zato niso seznanjeni, na primerV tej lekciji vam bomo pokazali kako si ogledati, prilagoditi in počistiti svoj osebni slovar IN Windows 11 . Osebni slovar je vgrajena funkcija in je del Osebni rokopisni in tipkarski slovar Windows 11/10 OS, ki je ustvarjen z uporabo vaših vzorcev rokopisa in zgodovine tipkanja, da vam pomaga dobiti natančnejše stavke in osvetliti napačno črkovane besede. Toda če pomotoma dodate tipkarske napake v lokalni osebni slovar, potem ne bo izpostavil tako napačnih besed v tistih aplikacijah, ki ga uporabljajo. Zato jih bo morda treba odstraniti. Ne glede na razlog, če želite videti besede po meri, ki so prisotne v vašem osebnem slovarju in ga morate urediti, izbrisati ali dodati nove besede ali preprosto počistiti vse besede, vam bodo tukaj opisane možnosti prišle prav. .

Oglejte si, konfigurirajte in počistite svoj osebni slovar v sistemu Windows 11
Obstajata dve vgrajeni metodi si oglejte, prilagodite in počistite svoj osebni slovar v sistemu Windows 11 računalnik. To:
- Uporaba aplikacije Nastavitve
- Uporaba datoteke default.dic.
Preverimo oba načina enega za drugim.
1] Uporaba aplikacije Nastavitve
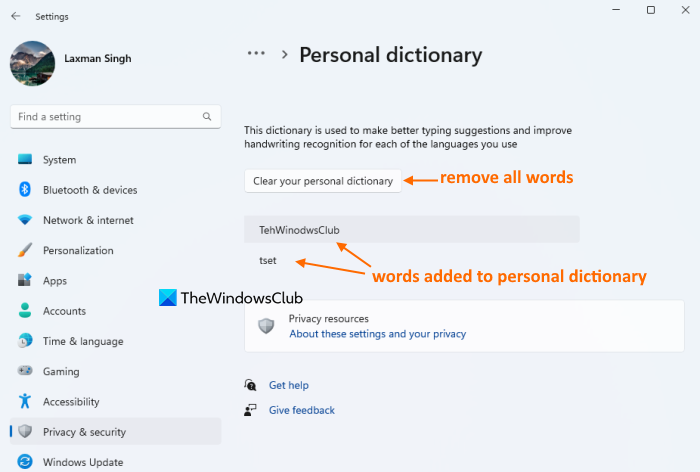
Aplikacija Nastavitve v sistemu Windows 11 je uporabna za ogled besed po meri, pa tudi za brisanje osebnega slovarja, da odstranite vse te besede. Tukaj so koraki:
- kliknite Win+Me bližnjično tipko, da odprete aplikacijo Nastavitve
- Izberite Zasebnost in varnost kategorijo
- Dostop do Personalizacija rokopisa in tipkanja strani
- Kliknite na Osebni slovar možnost. Zdaj boste videli seznam vseh besed, dodanih v vaš osebni slovar (vključno s tipkarskimi napakami)
- kliknite Počistite svoj osebni slovar gumb. S tem boste takoj odstranili ali odstranili vse besede iz slovarja za preverjanje črkovanja.
Povezano: Kako izklopiti zbiranje podatkov o rokopisu in tipkanju v sistemu Windows
2] Uporaba datoteke default.dic
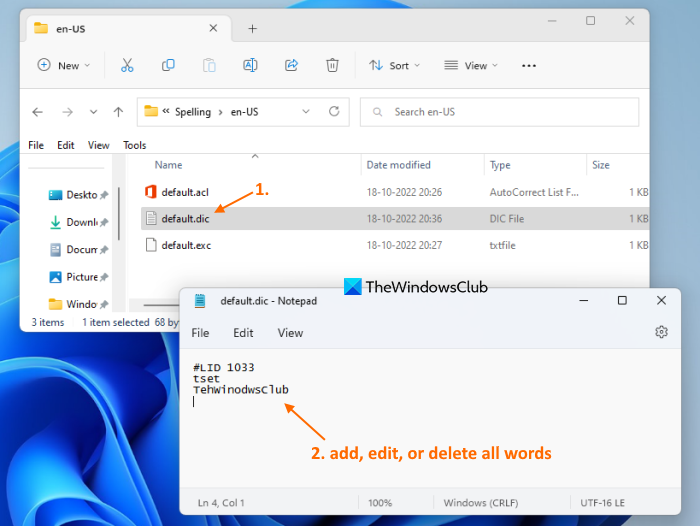
default.dic v sistemu Windows 11 shrani vse uporabniške besede, dodane v osebni slovar. Torej, če imate dostop do te datoteke, si lahko ogledate vse te besede, uredite katero koli besedo ter ji tudi izbrišete in dodate nove besede. Tukaj so koraki za ogled, prilagajanje in brisanje vašega osebnega slovarja z uporabo datoteke default.dic v sistemu Windows 11:
- Odprite raziskovalec z uporabo Win+E bližnjico ali katero koli drugo želeno metodo
- Dostop do Aplikacijski podatki mapo. Če želite to narediti, vnesite |_+_| v naslovni vrstici File Explorerja in kliknite Priti noter ključ
- Dostop do Microsoft mapo
- Zdaj odprite Pisanje mapo. V tej mapi boste videli jezikovne mape, kot je imamo , In v itd., odvisno od jezikov, ki jih uporabljate. Odprite jezikovno mapo, recimo en-US
- V tej mapi boste videli default.dic mapa. Dvokliknite to datoteko, da jo odprete v beležnici. Lahko pa uporabite kontekstni meni, da odprete to datoteko v Beležnici.
- Zdaj boste videli seznam besed (ena beseda na vrstico). Besedo lahko uredite, izbrišete, dodate nove besede itd. Lahko tudi izbrišite vse besede, da počistite svoj osebni slovar vendar ne briši #LIK linija. Ohrani tako kot je
- Uporabite gumb za shranjevanje sprememb. mapa meni in pritisnite gumb obdrži možnost
- Ponovite zgornje korake za osebni slovar drugih jezikov, dodanih v vaš sistem.
Za preverjanje lahko tudi dostopate Osebni slovar (kot je določeno v 1. možnosti), da si ogledate spremembe. Če ste počistili slovar, tam ne bo vidna niti ena beseda. Če ste naredili spremembe (dodali, odstranili ali uredili), bodo besede ustrezno vidne.
To je vse! Upam, da to pomaga.
Preberite tudi: Kako uporabljati Cortano kot slovar v sistemu Windows
Kako urediti svoj osebni slovar v sistemu Windows?
Če želite dodati ali odstraniti besede iz slovarja Microsoft Word v sistemu Windows 11/10, lahko to storite s kontekstnim menijem (za dodajanje besede) in prek Uporabniški slovarji pogovorno okno. Po drugi strani, če želite urediti seznam uporabniških besed, shranjenih v osebnem slovarju Windows, lahko to storite z dostopom default.dic mapa.
Kako ponastaviti svoj osebni slovar?
Če želite počistiti ali ponastaviti svoj osebni slovar v računalniku z operacijskim sistemom Windows 11, lahko to storite z nastavitve aplikacijo in/ali default.dic datoteko, shranjeno v vašem sistemu. Ta objava zajema obe možnosti za čiščenje osebnega slovarja z ločenimi razdelki in navodili po korakih. Preverite te možnosti.
način gledanja v pasu microsoft
Kako izbrisati slovar po meri v Wordu?
Če želite odstraniti ali izbrisati slovar po meri v programu Microsoft Word, sledite tem korakom:
- Dostop Opcije IN mapa Meni MS Word
- Izberite Preverjanje razdelek v Wordove možnosti škatla
- Kliknite na Uporabniški slovarji gumb
- Izberite CUSTOM.DIC datoteka je prisotna v Slovarji seznam
- kliknite Izbriši gumb
- kliknite ja potrditveni gumb
- Zapri Besedne možnosti škatla.
Preberi več: Kako dodati slovar po meri v Word, Excel in Outlook.