Kot strokovnjak za IT morda poznate možnost »Končaj s črnim diapozitivom« v programu PowerPoint. Ta možnost je lahko koristna, če želite predstavitev končati s črnim diapozitivom, lahko pa je tudi moteča, če jo pomotoma omogočite in potem ne morete ugotoviti, kako jo onemogočiti.
Če imate težave z onemogočanjem možnosti »Končaj s črnim diapozitivom« v programu PowerPoint, ne skrbite – tukaj smo, da vam pomagamo! V tem članku vam bomo pokazali, kako onemogočite to možnost, da boste lahko še naprej brez težav uporabljali PowerPoint.
odjemalska storitev pravilnika skupine ni uspela prijava. dostop je zavrnjen
Torej, brez odlašanja, začnimo!
Najprej odprite PowerPoint in kliknite zavihek »Datoteka«. Nato kliknite »Možnosti«.
V oknu »Možnosti« kliknite »Shrani«.
Pod možnostmi »Shrani« boste videli potrditveno polje poleg možnosti »Končaj s črnim diapozitivom«. Preprosto počistite to polje in kliknite »V redu«.
To je to! Uspešno ste onemogočili možnost »Končaj s črnim diapozitivom« v programu PowerPoint.
Upamo, da je bil ta članek v pomoč. Če imate dodatna vprašanja, se obrnite na nas.
privzeto, PowerPoint na koncu doda črn diapozitiv izvirna predstavitev. Če ne želite vključiti takšnega črnega diapozitiva na koncu PowerPointa, ga lahko izklopite tukaj. Lahko vklopite ali izklopite Končajte s črnim diapozitivom v PowerPointu z možnostmi PowerPoint, urejevalnikom pravilnika lokalne skupine in urejevalnikom registra.
Kako omogočiti ali onemogočiti možnost »Končaj s črnim diapozitivom« v PowerPointu
PowerPointovo predstavitev lahko končate z zadnjim diapozitivom namesto s črnim diapozitivom. Omogoči ali onemogoči Končajte s črnim diapozitivom možnost v PowerPointu. Če želite omogočiti ali onemogočiti samodejni črni diapozitiv na koncu v programu PowerPoint, sledite tem korakom:
- Odprite Microsoft PowerPoint v računalniku.
- Kliknite na Opcije .
- Preklopite na Napredno zavihek
- Pojdi do Diaprojekcija razdelek.
- Preverite Končajte s črnim diapozitivom potrditveno polje, da omogočite.
- Če želite onemogočiti, počistite polje.
- Pritisnite GLOBA gumb.
Če želite izvedeti več o teh korakih, nadaljujte z branjem.
Za začetek odprite Microsoft PowerPoint v računalniku in kliknite gumb Opcije viden v spodnjem levem kotu. Če pa ste to aplikacijo že odprli, kliknite ikono mapa v zgornji menijski vrstici in izberite Opcije .
Ko odprete PowerPointovo ploščo z možnostmi, preklopite na Napredno zavihek in pojdite na Diaprojekcija odsek. Tukaj lahko najdete možnost, imenovano Končajte s črnim diapozitivom .
onemogoči okna s čarobnimi okni 8

Označite to polje, da omogočite črni diapozitiv, in počistite to polje, da onemogočite črni diapozitiv na koncu.
Na koncu kliknite gumb GLOBA gumb za shranjevanje sprememb.
Kako s pravilnikom skupine preprečiti, da bi se PowerPointova predstavitev končala s črnim diapozitivom
Če želite omogočiti ali onemogočiti Končajte s črnim diapozitivom možnost v PowerPointu z uporabo Pravilnik skupine . Sledite tem korakom:
- Pritisnite Win+R da odprete poziv Zaženi.
- Vrsta gpedit.msc in kliknite na GLOBA gumb.
- Pojdi do Napredno IN Uporabniška konfiguracija .
- Dvakrat kliknite na Končajte s črnim diapozitivom parameter.
- Izberite Vključeno dovoli možnost.
- Izberite Okvarjeno možnost blokiranja.
- Pritisnite GLOBA gumb.
Oglejmo si te korake podrobno.
Najprej morate v računalniku odpreti urejevalnik pravilnika lokalne skupine. Če želite to narediti, kliknite Win+R da odprete poziv Zaženi, vnesite gpedit.msc , in kliknite na GLOBA gumb.
Nato sledite tej poti:
|_+_|IN Napredno mapo, lahko vidite možnost z imenom Končajte s črnim diapozitivom . Dvokliknite to možnost in izberite Vključeno priložnost za rešitev Okvarjeno možnost blokiranja črnega drsnika.
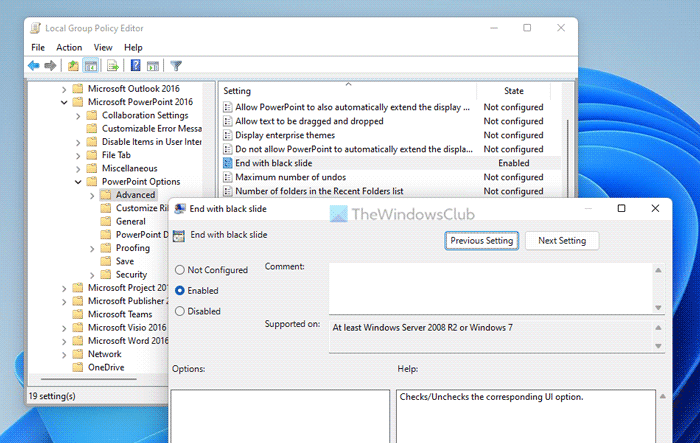
Na koncu kliknite na GLOBA gumb za shranjevanje sprememb.
Končajte PowerPointovo predstavitev z zadnjim diapozitivom namesto s črnim diapozitivom z uporabo registra
Za vklop ali izklop Končajte s črnim diapozitivom možnost v PowerPointu z uporabo register . Sledite tem korakom:
- Iskanje regedit in kliknite na rezultat iskanja.
- Pritisnite ja gumb.
- Pojdi do Microsoftoffice16.0 IN HKCU .
- Desni klik 0 > Ustvari > Ključ in nastavite ime kot Power Point .
- Desni klik powerpoint > Novo > Ključ in ga poimenuj kot opcije .
- Desni klik možnosti > Novo > Vrednost DWORD (32-bitno) .
- poimenuj to kot ssendonblankslide .
- Dvokliknite nanjo, da nastavite vrednost podatkov.
- Priti noter 1 vklopi in 0 ugasnite.
- Pritisnite GLOBA gumb.
- Znova zaženite računalnik.
Oglejmo si te korake podrobno.
Za začetek poiščite regedit v iskalnem polju v opravilni vrstici kliknite rezultat iskanja in nato kliknite ja ob pozivu UAC, da odprete urejevalnik registra.
Nato sledite tej poti:
|_+_|Desni klik 16.0 > Novo > Ključ in ga poimenuj kot Power Point . Naslednji desni klik powerpoint > Novo > Ključ in nastavite ime kot opcije .
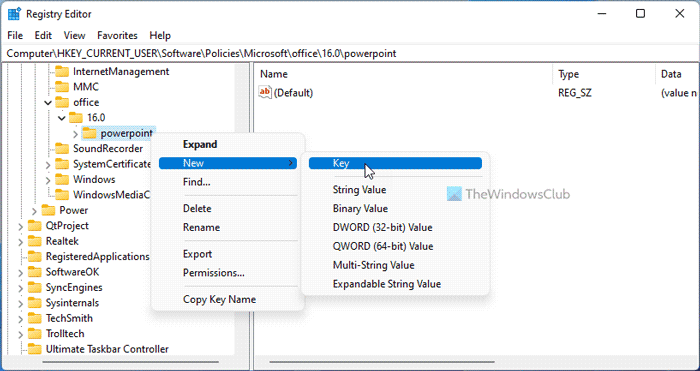
Zdaj kliknite z desnim klikom možnosti > Novo > Vrednost DWORD (32-bitno) in ga poimenuj kot ssendonblankslide .
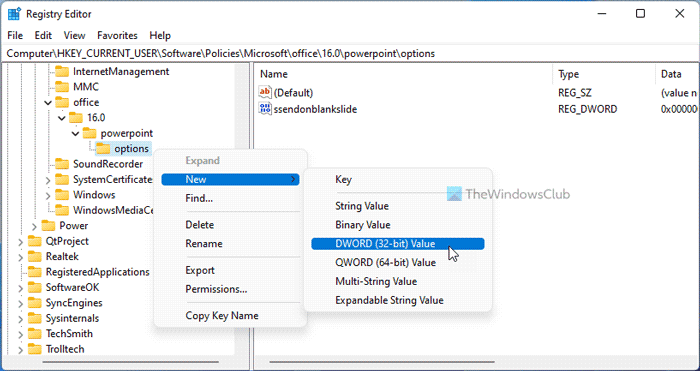
Njegova privzeta vrednost je 0. Če želite onemogočiti to funkcijo, obdržite to vrednost. Če pa želite vključiti črn diapozitiv, ga dvokliknite in nastavite vrednost podatkov kot 1 .
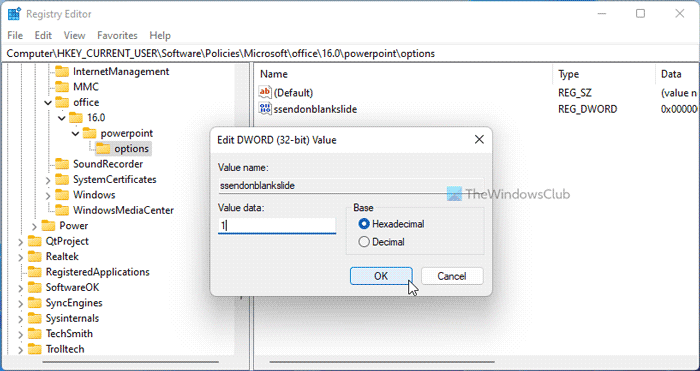
Na koncu kliknite na GLOBA zaprite vsa okna in znova zaženite računalnik.
Preberite: Kako označiti podvojene besede v PowerPointu
Ali se PowerPoint konča s črnim diapozitivom?
Da, PowerPoint konča predstavitev s črnim diapozitivom. To vam bo pomagalo vedeti, da je predstavitev končana. Če pa ne želite samodejno prikazati črnega diapozitiva in ga želite onemogočiti v sistemu Windows 11/10, potem morate slediti kateremu koli od zgoraj omenjenih vodnikov. To lahko storite z vgrajenima možnostma GPEDIT in REGEDIT.
najboljši prenosniki video urejevalnikov 2015
Preberite: Kako ustvariti animirano premikajoče se ozadje v PowerPointu
Zakaj so moji PowerPoint diapozitivi črni?
Obstaja več razlogov, zakaj so diapozitivi PowerPointa črni. V večini primerov je to posledica težav z združljivostjo. Če imate predstavitev, narejeno v zelo stari različici PowerPointa in jo poskušate odpreti v najnovejši različici, obstaja možnost, da imate to težavo. Težavo lahko odpravite tako, da popravite predstavitev.
Upam, da je to pomagalo.
Preberite: Kako samodejno strniti trak v Wordu, Excelu, PowerPointu.




![Obvestila Microsoft Plannerja ne delujejo [Popravljeno]](https://prankmike.com/img/outlook/18/microsoft-planner-notifications-not-working-fixed-1.jpg)










