Če ste IT strokovnjak, veste, da je Microsoft Teams zmogljivo orodje za sodelovanje. Toda ali ste vedeli, da lahko uporabite Figmo v Microsoft Teams?
Figma je urejevalnik vektorske grafike, ki ga obožujejo oblikovalci zaradi enostavne uporabe in zmogljivih funkcij. In zdaj lahko z aplikacijo Figma for Microsoft Teams uporabljate Figmo kar znotraj Microsoft Teams!
Za začetek namestite aplikacijo Figma for Microsoft Teams iz trgovine Microsoft App Store. Nato odprite aplikacijo in se prijavite s svojim računom Figma. Ko se prijavite, boste v stranski vrstici videli vse svoje projekte Figma.
Če želite odpreti projekt, preprosto kliknite nanj. Nato lahko začnete sodelovati s svojo ekipo kar znotraj Microsoft Teams! Lahko klepetate o svojem dizajnu, puščate komentarje in celo urejate dizajn neposredno v aplikaciji.
Če torej iščete zmogljivo orodje za sodelovanje za vašo ekipo IT, si oglejte Figmo za Microsoft Teams!
Lahko uporabite možnosti Microsoft Teams in Figma skupaj, na primer skupno raziskovanje idej na sestanku Microsoft Teams in predstavitev plošče v FigJamu, preden jih oživite s projekti in prototipi v Figmi. FigJam je novo orodje za digitalno tablo podjetja Figma. Kombinacija Figme in Microsoft Teams omogoča ekipam, da se združijo in sodelujejo pri uporabniški izkušnji, ter omogoči več ljudem, da si ogledajo in posredujejo povratne informacije, in to asinhrono ali v realnem času, kar resnično krepi moč.

Figma je aplikacija za oblikovanje uporabniškega vmesnika z možnostjo spletnega urejanja grafike. Z uporabo Figme lahko ustvarite grafiko, žična spletna mesta, prototipe, ustvarite mobilne uporabniške vmesnike in ustvarite objave v družabnih medijih in še več. Ta članek obravnava različne funkcije Figme v Microsoft Teams in Figmo lahko uporabljate v Microsoft Teams.
Kot orodje za urejanje grafike je Figma edinstvena. Zažene se neposredno v vašem brskalniku, tako da lahko med pogovorom z Microsoftovo ekipo dostopate do svojih dizajnov in celo začnete razvijati. To je spletna tabla, ki ekipam omogoča boljše sodelovanje, ustvarjanje idej in razmišljanje. Funkcionalnost FigJam vključuje opombe, čustvene simbole in orodja za risanje, kot tudi oblike, vnaprej zgrajene črte in konektorje, žige in klepete s kazalci. FigJam deluje s Figmo, tako da je mogoče komponente ali druge oblikovalske objekte na FigJamu preprosto premakniti v Figmo.
Najboljše funkcije uporabe Figme v Microsoft Teams
S Figmo v Microsoft Teams lahko storite naslednje:
- Dostop do urejanja datoteke FigJam, ogled, dodajanje in urejanje datotek FigJam.
- Ogled ali urejanje dostopa do oblikovalske datoteke Figma, možnost ogleda in komentiranja prek Teams
- Dovoljenja za datoteke vam omogočajo ogled povezav za predogled datoteke v aplikaciji Teams.
- Predstavitev oblikovalskih datotek Figma, prototipov in datotek FigJam ter sodelovanje z udeleženci srečanja
- Dodajte datoteke Figma kot zavihke v kateri koli kanal Teams in komunicirajte z njimi.
- Oglejte si en vir komentarjev datotek, posodobitev in povabil.
- Delite povezave do datotek v klepetu, ki razkrivajo ime datoteke in predogled datoteke.
- Nastavite skupno rabo datotek in dovoljenja. Datoteke FigJam imajo tudi možnost začeti odprto sejo, da začasno povabijo vsakogar k urejanju datoteke FigJam, vključno s tistimi, ki nimajo računov Figma.
Kako uporabljati Figmo v Microsoft Teams
Figma v Microsoft Teams se lahko uporablja za integracijo FigJama v srečanje Teams kot zavihek, tako da ga lahko udeleženci srečanja uporabljajo kot tablo.
Lahko se tudi uporablja Integrirajte Figmo v svoj kanal Teams kot zavihek, da bodo vsi na tekočem z najnovejšimi posodobitvami in dizajni.
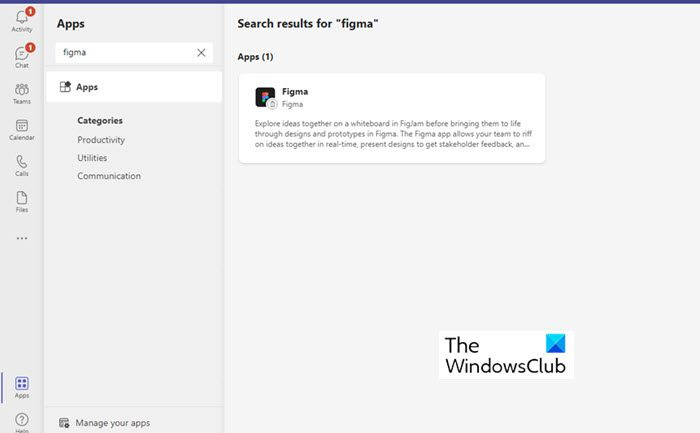
Tukaj je seznam glavnih funkcij Figme, ki jih lahko uporabljate pri vsakodnevnih dejavnostih.
- Dodajte zavihek (aplikacija Figma) v Microsoft Teams
- Ustvarite novo datoteko FigJam v Microsoft Teams
- Skupna raba obstoječe datoteke Figma/FigJam v Microsoft Teams
- Pogled datoteke Figma v namizni aplikaciji Microsoft Team
- Delite povezave do klepetov in kanalov v Microsoft Teams
Oglejmo si te značilnosti podrobneje.
1] Dodajanje zavihka (aplikacija Figma) v Microsoft Teams
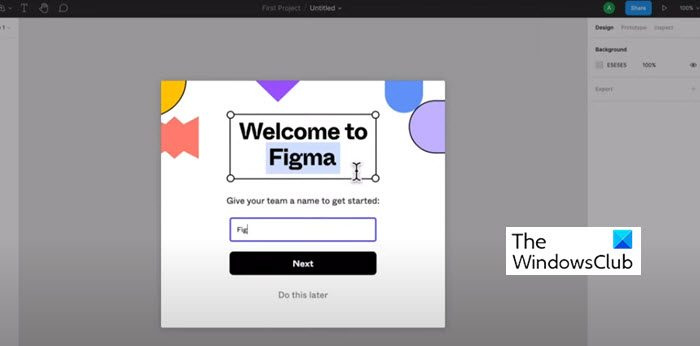
Izberite to možnost, če želite ustvariti novo datoteko Figjam, tako da lahko soigralci razmišljajo in sodelujejo, tudi če nimate računa Figma.
- V modalnem oknu, ki se prikaže, poimenujte datoteko FigJam in kliknite Shrani. Morda boste ugotovili, da je bil kanalu ali sestanku dodan namenski zavihek z datotekami.
- Če je vaš račun Figma že povezan z zavihki v Microsoft Teams, se ta nova datoteka nahaja v vaši osebni mapi z osnutki v Figmi.
- Če vaš račun Figma ni povezan, se prijavite v 24 urah in shranite tablo kot datoteko FigJam. Objava 24 ur brez zahtevkov, datoteka se trajno izbriše.
- Če želite dodati aplikacijo Figma iz sestanka ali kanala, kliknite + aplikacije ter nato poiščite in izberite aplikacijo Figma. Nato lahko v modalnem oknu izberete »Ustvari datoteko FigJam« ali daste v skupno rabo obstoječo datoteko.
Opomba : Aplikacijo Figma mora dodati vaš skrbnik, da se prikaže v iskanju. Če ni dodan, vaši rezultati iskanja ne bodo prikazali nobenih rezultatov. Morda boste potrebovali tudi odobritev skrbnika IT, če aplikacija Figma ni odobrena za vse.
Uporabniki morajo upoštevati, da je možnost + Dodaj aplikacijo na voljo samo na načrtovanih sestankih. Nenačrtovani sestanki, ustvarjeni iz klepeta ali kanala, ne bodo imeli te možnosti.
2] Ustvarite novo datoteko FigJam v Microsoft Teams
Tukaj lahko ustvarite nov FigJam v Microsoft Teams, tako da lahko člani ekipe skupaj razmišljajo in sodelujejo. Poiščite pojavno okno, poimenujte datoteko FigJam in kliknite Shrani. videli boste, da je bil kanalu ali sestanku dodan namenski zavihek datoteke.
Če je vaš račun Figma že povezan z zavihki v Microsoft Teams, lahko to novo datoteko najdete v vaši osebni mapi z osnutki v Figmi. Če vaš račun Figma ni povezan, se prijavite v 24 urah in shranite tablo kot datoteko FigJam. Objava 24 ur brez zahtevkov, datoteka se trajno izbriše.
3] Skupna raba obstoječe datoteke Figma/FigJam v Microsoft Teams
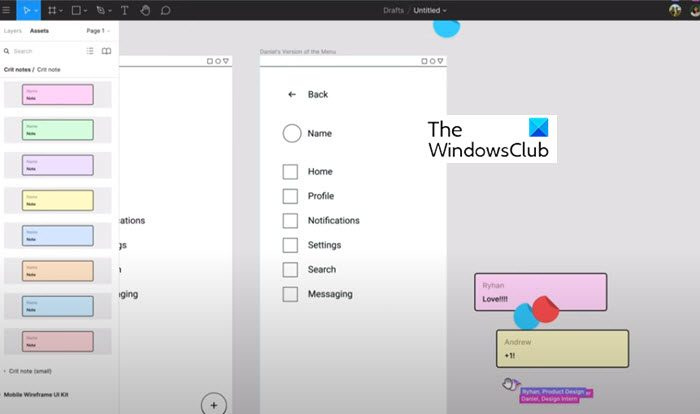
Če želite deliti obstoječo oblikovno datoteko Figma, datoteko FigJam ali prototip, povežite svoj račun Figma z zavihki aplikacije v Teams. Preko pojavnega modala prilepite povezavo do želene datoteke Figma design/FigJam v besedilno polje. Za zavihek kanala uporabite potrditveno polje, da izberete, ali želite objaviti informacije o novem zavihku v kanalu. Izberite »Shrani« in ugotovili boste, da je bil kanalu ali srečanju dodan namenski zavihek z datotekami.
4] Pogled datoteke Figma v aplikaciji Microsoft Team Desktop.
V namizni aplikaciji Microsoft Team dajte svojo datoteko Figma v skupno rabo z zavihka, ko ste pripravljeni, da jo predstavite udeležencem srečanja: izberite zavihek za datoteko, ki jo želite dati v skupno rabo. Kliknite Skupna raba, da začnete svojo predstavitev, ko boste pripravljeni.
5] Skupna raba povezav do klepetov in kanalov v Microsoft Teams
Za skupno rabo preprosto povlecite in spustite povezave za oblikovanje Figma in datoteke FigJam v klepete in kanale Teams za gostovanje projektov, raziskav in drugih virov. Povezave se povečajo, da občinstvu prikažejo predogled, pod vašo objavo pa sta prikazana ime datoteke in sličica.
Predogledi povezav bodo vidni vsem, katerih račun Figma ima dostop do datoteke in je povezan za prejemanje obvestil Figma.
Začetna različica Figme je brezplačna
Ta načrt ponuja:
- 3 datoteke Figma in 3 datoteke FigJam
- Neomejeno osebnih datotek
- Neomejeno število sodelavcev
- Vtičniki, pripomočki in predloge
- Mobilna aplikacija
Prejemajte obvestila o posodobitvah dizajnov Figma in datotek FigJam
Naslednja obvestila so možna v istem viru iz klepeta aplikacije Figma.
kako onemogočiti
- Prejmite obvestilo, ko vas nekdo komentira in omeni v datotekah, ki jim sledite.
- Prejmite obvestilo, ko vas nekdo povabi k datoteki
- Prejmite obvestilo, ko nekdo odgovori na komentarje
- Prejmite obvestilo, ko nekdo sprejme ali zavrne povabila za datoteke, projekte ali skupine
Kako omogočiti obvestila Figma v Microsoft Teams
Če želite omogočiti obvestila Figma v Microsoft Teams, kliknite tri (...) pike na levi stranski vrstici, da poiščete in izberete aplikacijo Figma.
V okno za klepet aplikacije vnesite Združite se in pošljite sporočilo. Sledite navodilom za povezavo računa Figma. Ko ste povezani, vstopite Vklopljeno v oknu za klepet in pošljite sporočilo, da omogočite obvestila.
Upravljajte obvestila Figma v Microsoft Teams
Če želite upravljati obvestila Figma v Microsoft Teams, vnesite in pošljite naslednje ukaze v klepet aplikacije:
- Vklopite, če želite začeti prejemati obvestila o posodobitvah iz vašega računa Figma.
- Izklopljeno, da ne boste več prejemali obvestil Figma.
- Povežite se, da povežete svoj račun Figma s funkcijo Figma Notifications.
- Disable, da onemogočite svoj račun Figma iz funkcije Figma Notifications.
Kako lahko uporabljam Figma ali FigJam v Microsoft Teams?
Figma ali FigJam lahko integrirate v Microsoft Teams z uporabo zavihkov.
Ali sta Figma in FigJam ista stvar?
Ne, Figma in FigJam nista ista stvar. Figma je orodje za digitalno oblikovanje in izdelavo prototipov, ki se lahko uporablja za oblikovanje uporabniškega vmesnika in UX spletnih mest, aplikacij in drugega. Po drugi strani pa je FigJam podmnožica Figme in je spletna bela tabla, ki ekipam pomaga pri boljšem sodelovanju, ustvarjanju idej in razmišljanju.
Kako se Figma razlikuje od Sketch?
Sketch je namizna aplikacija, medtem ko je Figma spletna aplikacija, ki deluje neposredno v vašem brskalniku. Figma omogoča delo v realnem času, kar v Sketchu ni mogoče.
Kdo se lahko nauči Figme?
Vsakdo, ki ima izkušnje z uporabo orodij za vektorsko oblikovanje, se lahko nauči Figme.















