Med ustvarjanjem katerega koli predmeta, kot so knjige, ustvarjanje logotipov, vizitk, naslovnic revij in plakatov, Ilustrator mogoče uporabiti za, se boste morda na neki točki vprašali, ali lahko ustvarite oznake in oštevilčenje . Čeprav Illustrator ni najboljši za ustvarjanje oznak ali oštevilčevanja, jih lahko ustvarite v Illustratorju.

Če dodate oznake in oštevilčenje na sezname, bo vaše delo veliko bolj urejeno in berljivo. Z nekaterimi orodji in funkcijami lahko uporabite Illustrator, da na svoj seznam dodate oznake in številke.
Kako dodati oznake in oštevilčenje v Illustratorju
Če želite dodati oznake in številke, da bo vaš seznam veliko boljši, sledite tem korakom. Naučili se boste tudi uporabljati druge posebne znake za ustvarjanje oznak za svoj seznam.
- Odprite in pripravite Illustrator
- Napišite seznam
- Oblikujte seznam
- Dodajte oznake ali številke in nato tabulator
- Vnesite vrednosti za zamike in razmike med odstavki
1] Odprite in pripravite Illustrator
Če želite zagnati dokument Illustrator, poiščite ikono Illustrator in jo dvokliknite. to bo odprlo Illustrator, odvisno od različice Illustratorja, ki jo imate, bo videti drugače. Za začetek boste ustvarili nov dokument.
2] Napišite seznam
V tem koraku boste napisali seznam, na katerega želite dodati oznake ali številke. Dodate lahko seznam elementov in jih oblikujete s presledkom med posameznimi seznami.
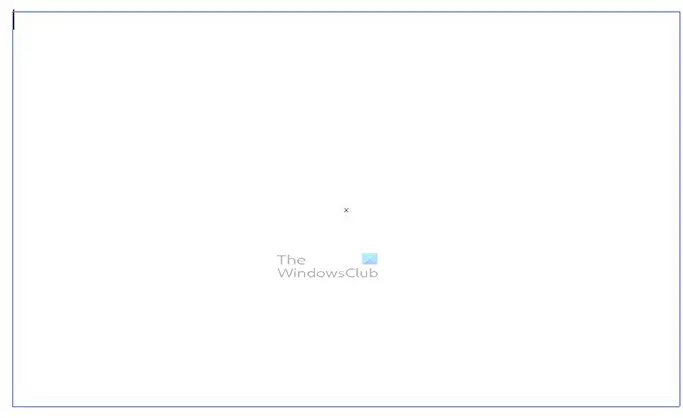
Če želite napisati besedilo, kliknite na Tipsko orodje na levi plošči orodij ali pritisnite T . Za tipkanje kliknite in povlecite, da ustvarite besedilno polje. Besedilno polje se lahko prilega mestu, kamor želite postaviti seznam. Ko končate, lahko besedilno polje premaknete in spremenite njegovo velikost.
3] Oblikujte seznam
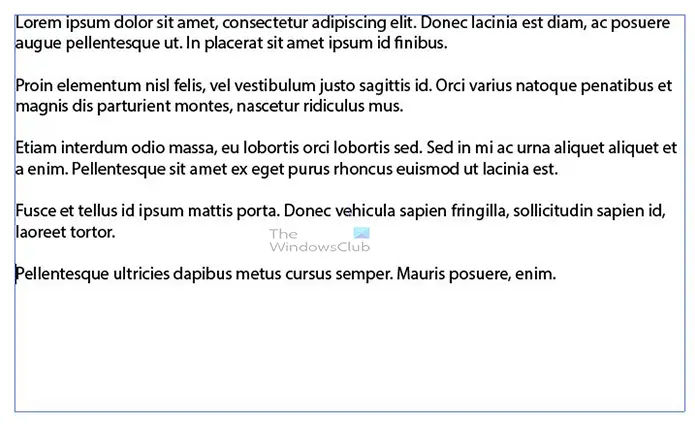
Zdaj bi napisali seznam, na katerega želite dodati oznake ali številke. Oblikujte stavke s presledki med posameznimi elementi seznama.
4] Dodajte oznake ali številke in nato tabulator
Zdaj boste dodali oznake ali številke ali kateri koli drug poseben znak, ki ga želite dodati. Članek bo najprej obravnaval dodajanje oznak.
Dodajanje krogel
V tem koraku boste dodali oznake elementom na seznamu, obstaja bližnjica, ki jo lahko uporabite.
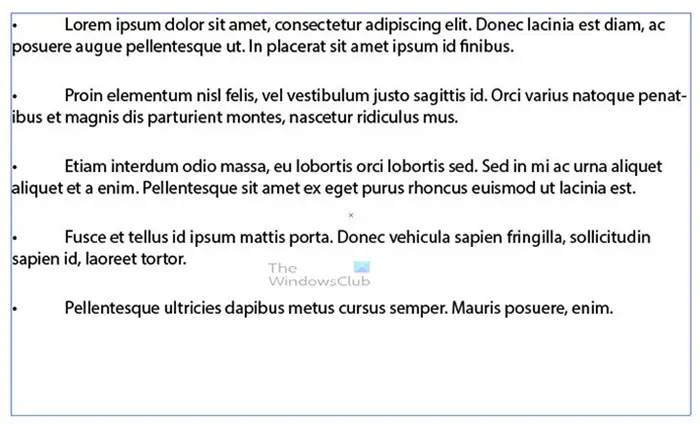
Pojdite na začetek vsakega seznama in pritisnite Alt + 7 (številska tipkovnica). Videli boste, da se krogla pojavi, ko izpustite Vse ključ. Ko dodate vsako oznako, bi pritisnili tipko Tab. Zgoraj je seznam besed z dodanimi oznakami, če so oznake majhne, jih lahko izberete in povečate velikost pisave. Oznake lahko naredite tudi krepko, odvisno od vrste pisave.
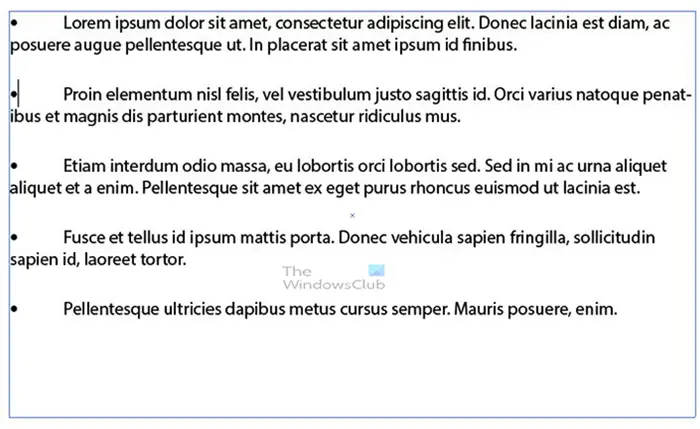
To je seznam z večjimi krepkimi kroglami.
5] Vnesite vrednosti za zamike in razmike med odstavki
Zdaj boste morali oblikovati sezname, da bodo videti bolj urejeni in organizirani. Če želite to narediti, poiščite ploščo Odstavek. Plošča Odstavek je običajno v isti skupini kot Znak in Opentype plošče.
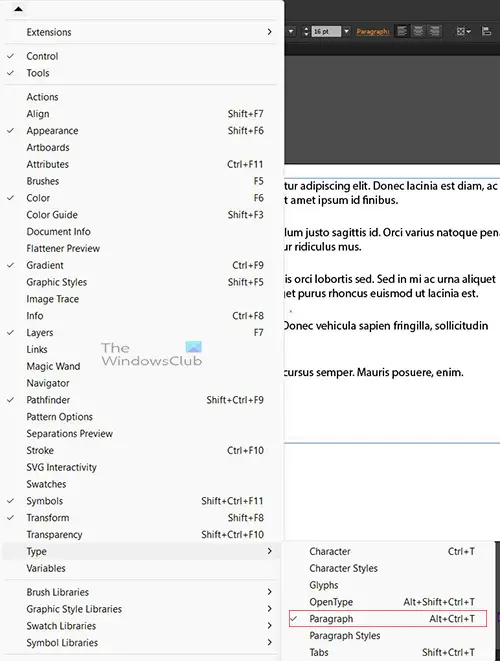
Če ne vidite plošče Odstavek, pojdite v zgornjo menijsko vrstico in pritisnite Okno nato premaknite miško nad Vrsta in ko se prikaže seznam, kliknite odstavek ali pritisnite Alt + Ctrl + T .
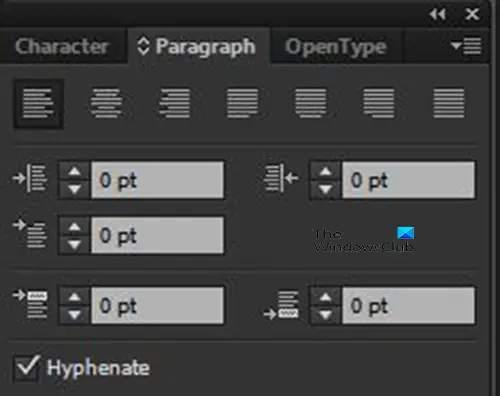
To je plošča z odstavki.
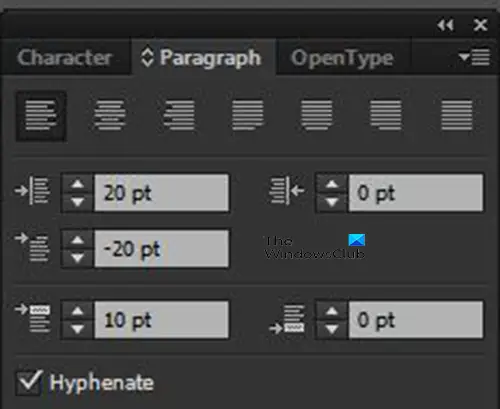
Zdaj boste kliknili besedilno polje s seznami in nato pritisnili Ctrl + A izbrati vse. Ko je vse izbrano, pojdite na ploščo z odstavki in vnesite 20 točk v Levi zamik polje vrednosti. Nato bi vtipkali – dvajset v Levi zamik prve vrstice polje vrednosti. Nato vnesete 10 v Presledek med odstavkoma polje vrednosti. Upoštevajte, da lahko izberete lastne številke, ki jih dodate tem, eksperimentirate s številkami in preverite, ali vam je oblika všeč.
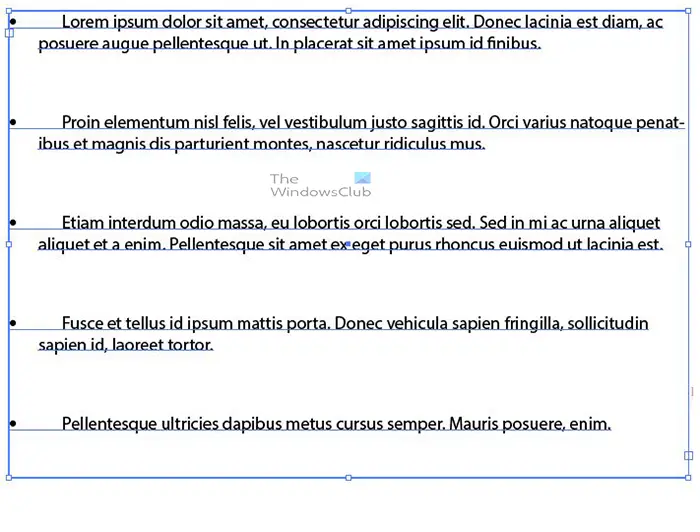
Windows ni mogel zagnati storitve wlan autoconfig na lokalnem računalniku
Takole bo videti seznam po prilagoditvi vrednosti.
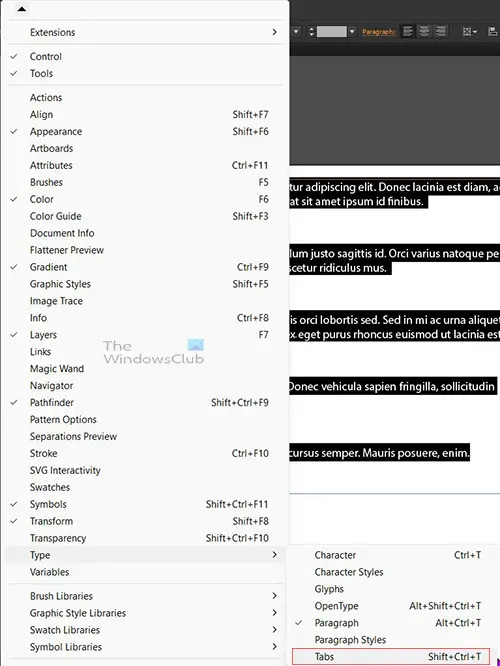
Zdaj boste prilagodili zavihek, tako da bodo na seznamu stavki pravilno poravnani. Če želite to narediti, izberite vse, nato pojdite v zgornjo menijsko vrstico in pritisnite Okno nato premaknite miško nad Vrsta in pritisnite Zavihki ali pritisnite Shift + Ctrl + T .

Na levi v vrstici z zavihki boste videli nekaj puščic, poskrbite, da Levo poravnan zavihek puščica je izbrana. Nato boste šli na X vrednost in vnesite isto vrednost, kot ste jo imeli za levi zamik. V tem primeru bi bila številka 20 točk . Če poznate meritev v palcih ali kateri koli drugi enoti (celo v odstotkih), jo lahko vnesete za številko.

Tabulatorska vrednost, ki ste jo vnesli, bo samodejno pretvorjena v palec.
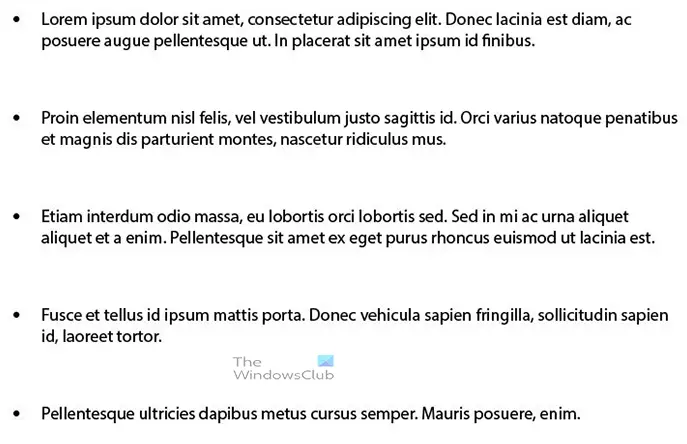
To je končni seznam s kroglami.
Seštevanje števil
Na seznamu boste morda želeli uporabiti številke namesto oznak. Če želite dodati številke na seznam, bi bili koraki enaki, kar bi storili je, da bi vnesli številko, nato dodali piko (.) in nato pritisnili tabulatorsko tipko.
Dodajanje drugih znakov
Namesto oznak ali številk lahko na seznam dodate posebne znake.
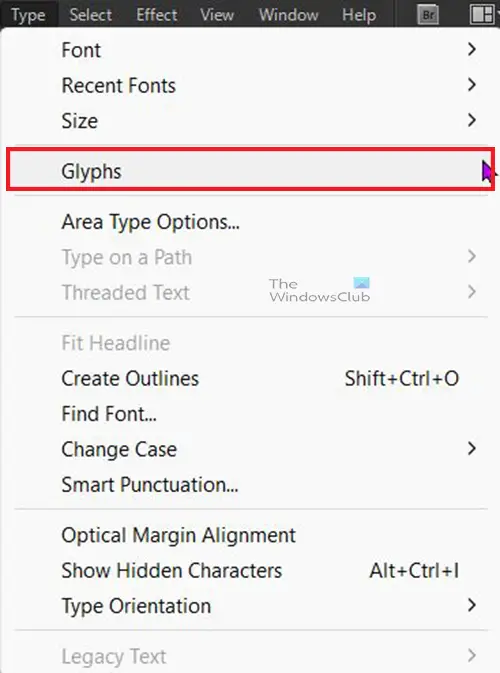
Če želite dodati posebne znake na seznam, pojdite v zgornjo menijsko vrstico in pritisnite Vrsta potem Glifi .
To je seznam glifov, glife lahko spremenite tako, da spremenite vrsto pisave na dnu seznama. Na seznam lahko dodate tudi številke s seznama glifov. Opazili boste, da je okrogla krogla tudi del glifa.
Če želite dodati glif na seznam, sledite istim korakom, kot ste jih naredili za dodajanje oznak, nato odprete seznam glifov in dvokliknete tistega, ki ga želite uporabiti.
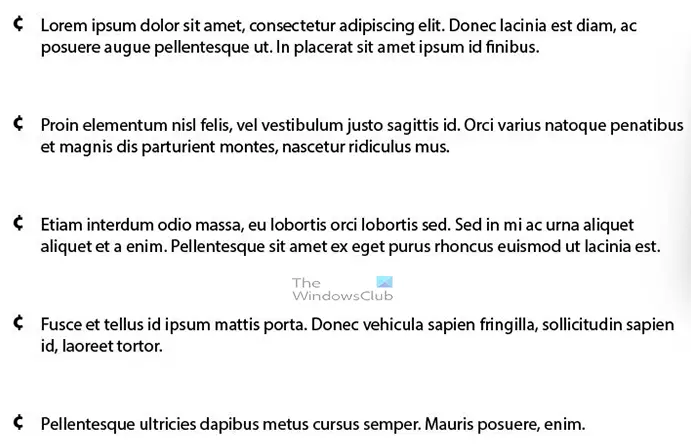
To je seznam z znakom iz glifa.
Preberite: Kako narediti tabelo v Illustratorju
Kako spremenim barvo oznak ali številk v Illustratorju?
Če želite spremeniti barvo oznak v Illustratorju, izberite oznako, nato pojdite na barvno paleto in izberite barvo.
Kako zamaknete drugo vrstico oznake?
Če želite zamakniti drugo vrstico seznama oznak, uporabite Tab. Če želite to narediti, izberite vse, nato pojdite v zgornjo menijsko vrstico in pritisnite Okno nato premaknite miško nad Vrsta in pritisnite Zavihki ali pritisnite Shift + Ctrl + T . Na levi v vrstici z zavihki boste videli nekaj puščic, poskrbite, da Levo poravnan zavihek puščica je izbrana. Nato boste šli na X vrednost in vnesite isto vrednost, kot ste jo imeli za levi zamik.















