Sporočilo o napaki Windows ne najde C:Program FilesMicrosoft Office ootOffice16outlook.exe je pogosta napaka, do katere lahko pride pri uporabi Microsoft Officea. To napako lahko povzročijo številni dejavniki, vključno z nepravilno namestitvijo, poškodovanimi datotekami ali nezdružljivo strojno opremo. Nekaj stvari lahko poskusite odpraviti, da odpravite to napako. Najprej se prepričajte, da je Microsoft Office pravilno nameščen. Če ni, ga boste morali znova namestiti. Drugič, preverite poškodovane datoteke. To lahko storite tako, da zaženete orodje Microsoft Office Diagnostics. Če želite to narediti, pojdite v meni Start in v iskalno polje vnesite »Diagnosticiranje«. Izberite možnost »Zaznaj in popravi težave s programi Microsoft Office«. Če nobena od teh rešitev ne deluje, imate morda nezdružljivo strojno opremo. Poskusite uporabiti drug računalnik ali se za nadaljnjo pomoč obrnite na Microsoftovo podporo.
Če vidite Windows ne najde 'C:Program FilesMicrosoft Office ootOffice16outlook.exe' sporočilo o napaki pri odpiranju Outlooka v sistemu Windows 11/10, vam bodo rešitve v tem članku pomagale odpraviti težavo. Ta napaka vam preprečuje odpiranje Outlooka. Razen v Outlooku se lahko ta napaka pojavi v kateri koli aplikaciji Microsoft Office, kot je Word, Excel itd. Zato so tukaj navedene rešitve uporabne tudi za druge aplikacije Office, če prikažejo isto sporočilo o napaki.
Celotno sporočilo o napaki je videti takole:
Windows ne najde »C:Program FilesMicrosoft Office ootOffice16outlook.exe«. Prepričajte se, da ste vnesli pravilno ime in poskusite znova.

Windows ne najde C:Program FilesMicrosoft Office ootOffice16outlook.exe
Naslednje rešitve vam bodo pomagale rešiti težavo Windows ne najde 'C:Program FilesMicrosoft Office ootOffice16outlook.exe' napaka pri odpiranju Outlooka.
- Začasno onemogočite protivirusni program
- Izbrišite ključ outlook.exe iz IEFO v registru Windows.
- Urad za popravila
- Odstranite in znova namestite Office
Preden začnemo razpravljati o teh popravkih, se pogovorimo o najpogostejšem vzroku te napake.
To vrsto težave lahko povzroči virus ali zlonamerna programska oprema. V registru Windows je vnos z imenom IFEO ( Možnosti izvedbe slikovne datoteke ). Možnosti izvedbe slikovne datoteke ( IFEO ) se uporablja za odpravljanje napak. Microsoft je dodal ključ IFEO v register, da razvijalcem omogoči odpravljanje napak v programski opremi.
Zlonamerna programska oprema lahko napade vaš računalnik z uporabo možnosti izvajanja slikovne datoteke. Oglejte si možne načine, kako lahko zlonamerna programska oprema napade vaš sistem:
- Izvršljivo datoteko lahko pripne priljubljeni izvedljivi datoteki sistema Windows, tako da se koda izvede, ko se ta program zažene.
- Moti lahko varnostno programsko opremo, kot je protivirusna ali zaščita pred zlonamerno programsko opremo, tako da na glavno izvršljivo datoteko določenega programa priključi razhroščevalnik.
Prav tako lahko blokirate izvajanje določenega programa v vašem sistemu tako, da ustvarite razhroščevalnik za njegovo izvršljivo datoteko v ključu IFEO. Preizkusil sem ga v brskalniku Google Chrome in prejel isto sporočilo o napaki, kot so ga uporabniki prejeli pri zagonu Outlooka. Če ga želite preizkusiti na svojem računalniku, predlagamo, da ustvarite obnovitveno točko sistema in varnostno kopirate svoj register, preden nadaljujete.
Pri spreminjanju registra Windows bodite previdni, saj lahko vsaka napaka povzroči resne napake. Ključ IEFO je na voljo na naslednji poti v urejevalniku registra.
|_+_|Odprl sem urejevalnik registra in šel na zgornji naslov (kopiral sem pot in jo prilepil v naslovno vrstico urejevalnika registra ter pritisnil enter). Da bi ga preizkusil v Chromu, sem najprej poiskal izvedljivi podključ Chroma (chrome.exe) v ključu možnosti izvajanja slikovne datoteke. Ključ ni bil na voljo. Zato sem ga ustvaril ročno. Da bi to naredil, sem sledil naslednjim korakom:
spremeni privzeti pdf pregledovalnik windows 10
- Z desno miškino tipko kliknite podrazdelek Možnosti izvajanja slikovne datoteke.
- Izbrano ' Novo > Ključ ».
- Poimenujte ta novo ustvarjeni ključ chrome.exe.
- Izbran je podključ chrome.exe.
- Desni klik na desni strani in izberite ' Novo > Vrednost niza ».
- Dal ime Odpravljalnik napak na to vrednost.
- Desni klik na vrednost razhroščevalnika in izberite spremeniti .
- Tiskano v ntsd v polje Vrednost in kliknite V redu.
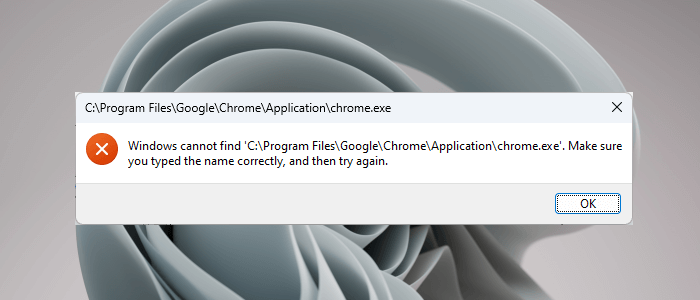
Ko sem kliknil V redu, je protivirusni program zaznal zlonamerno programsko opremo v mojem sistemu in takoj zaprl urejevalnik registra. Po tem, ko sem odprl Chrome, sem dobil naslednje sporočilo o napaki:
Windows ne najde »C:Program FilesGoogleChromeApplicationchrome.exe«. Prepričajte se, da ste vnesli pravilno ime in poskusite znova.
Ta trik zlonamerna programska oprema uporablja za okužbo sistemov uporabnikov. Tako protivirusna programska oprema prepreči zagon prizadete aplikacije. Ko je aplikacija uspešno zagnana, se namreč lahko izvede zlonamerna koda.
Antivirus mi je preprečil tudi odpiranje urejevalnika registra. Da bi se stvari vrnile v normalno stanje, sem odstranil protivirusni program in nato sem lahko odprl urejevalnik registra. Po tem sem izbrisal podključ chrome.exe, nato pa znova namestil antivirus.
Pogovorimo se o rešitvah za rešitev te težave.
1] Začasno onemogočite protivirusni program
Zdaj mislim, da razumete celotno sliko. Zato onemogočite protivirusno programsko opremo in preverite, ali bo rešila vašo težavo. Če lahko odprete Outlook, potem ko onemogočite protivirusni program, je izpolnjen eden od naslednjih pogojev:
izbrana zagonska naprava ni uspela
- Vaš protivirusni program obravnava Outlook kot grožnjo in blokira njegovo delovanje.
- Obstaja vrednost razhroščevalnika, ki jo lahko ustvari zlonamerna programska oprema za Outlookov izvedljivi ključ pod 'Možnosti izvajanja slikovne datoteke' v registru.
Če do težave pride zaradi 1. primera, omenjenega zgoraj, posodobite protivirusno programsko opremo. Prav tako lahko poskusite dodati Outlook.exe kot izjemo protivirusnemu programu. Preverite, ali to reši vašo težavo ali ne.
Če do težave pride zaradi zgoraj omenjenega primera 2, morate odstraniti ključ outlook.exe iz registra. O tem smo govorili v naslednjem popravku.
2] Izbrišite ključ outlook.exe iz IEFO v registru Windows.
Če težave ne odpravite, se ključ Outlook.exe morda nahaja v vnosu IEFO v registru vašega računalnika z operacijskim sistemom Windows. V tem primeru bo težavo rešilo brisanje ključa outlook.exe. Vendar priporočamo, da vsi prizadeti uporabniki uporabijo ta popravek, tudi če je prejšnji popravek deloval pri njih. Ta metoda vam bo povedala, ali je vrednost razhroščevalnika ustvarila zlonamerna programska oprema v vašem registru ali ne.
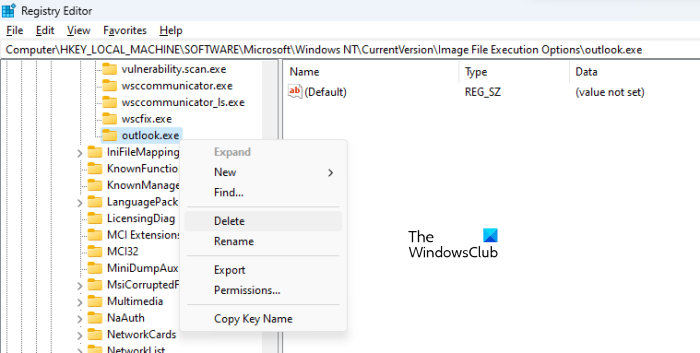
Preden nadaljujete, priporočamo, da ustvarite obnovitveno točko sistema in varnostno kopirate register. Naredite naslednje:
- Odprite urejevalnik registra.
- Sledite poti, ki smo jo omenili prej v tem članku.
- Razširite razdelek Možnosti izvajanja slikovne datoteke in poiščite podključ outlook.exe.
- Če je podključ outlook.exe na voljo v razdelku »Možnosti izvajanja slikovne datoteke« v urejevalniku registra, ga odstranite. Če želite to narediti, ga kliknite z desno tipko miške in izberite Izbriši .
Kot sem opisal zgoraj, urejevalnika registra ne boste mogli odpreti. Če se to zgodi, onemogočite protivirusni program. Če to ne deluje, odstranite protivirusni program. Preden odstranite protivirusni program, se prepričajte, da imate aktivacijski ključ izdelka. Preverite svojo e-pošto za protivirusni ključ, če ste protivirusni program kupili prek spleta. Brez ključa izdelka protivirusnega programa po vnovični namestitvi ne boste mogli znova aktivirati.
To bi moralo odpraviti težavo. Če v razdelku »Možnosti izvajanja slikovne datoteke« v registru ni podključa Outlook.exe, se težava pojavlja iz drugega razloga.
3] Urad za popravila
Težava se lahko pojavi tudi zaradi poškodovanih Officeovih datotek. Predlagamo, da popravite Microsoft Office in preverite, ali pomaga. Obnovitev Officea običajno odpravi večino težav, ki se pojavijo pri aplikacijah Office. Najprej zaženite hitro popravilo. Če to ne deluje, zaženite spletno obnovitev. To bi moralo delovati.
4] Odstranite in znova namestite Office
Če vam nobena od zgornjih rešitev ne pomaga, odstranite in znova namestite Microsoft Office. Preden odstranite Microsoft Office, se prepričajte, da imate ključ izdelka.
Preberi : Outlook po posodobitvi sistema Windows 11 ne deluje .
Kje je moja datoteka Outlook EXE?
Mapa Outlook EXE se nahaja na pogonu C znotraj mape Microsoft Office. Odprite File Explorer in se pomaknite na naslednjo pot:
|_+_| 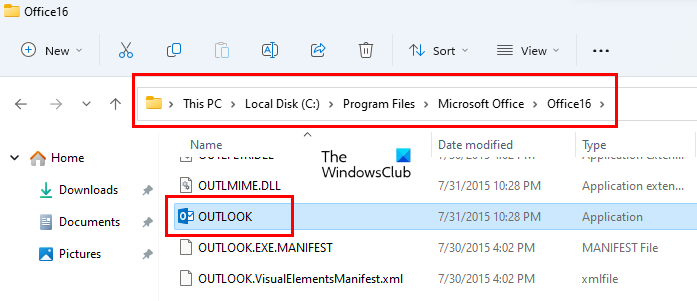
Odvisno od številke različice Microsoft Officea boste tam našli mapo. Če imate na primer Office 2016, 2019 in 2021, boste tam našli mapo Office16. Odprite to mapo in tam boste našli datoteko outlook.exe.
Preberite: Outlook po posodobitvi sistema Windows 11 ne deluje
Kako obnoviti Microsoft Outlook?
Če želite obnoviti Microsoft Outlook, morate obnoviti celoten paket Office. Če želite to narediti, odprite »Nastavitve sistema Windows 11/10« in pojdite na » Aplikacije > Nameščene aplikacije '. V sistemih Windows 10 in Windows 11 pred posodobitvijo 22H2 boste našli Aplikacije in funkcije namesto nameščenih aplikacij. Zdaj poiščite aplikacijo Microsoft Office, jo kliknite in izberite spremeniti . Boš videl Popravilo možnost tam.
Upam, da to pomaga.
Preberi več : Ta podatkovna datoteka je povezana z napako datoteke OST poštnega računa. .



![BlueStacks ni bilo mogoče namestiti v računalnik [Popravljeno]](https://prankmike.com/img/troubleshoot/A3/bluestacks-failed-to-install-on-pc-fixed-1.png)









