V Upravljanje diskov pripomoček, ki je izviren iz sistema Windows 11/10, lahko ustvarjanje novih, spreminjanje velikosti in razširitev particij . V tej objavi si poglejmo, zakaj vse možnosti so zatemnjene ali niso na voljo in opišite korake, ki jih lahko naredite za rešitev težave.

Tipičen scenarij za to težavo je, da imate zunanji shranjevalni pogon v ohišju, ki je povezan z računalnikom prek USB-ja, lučka za napajanje ohišja pa sveti in disk deluje, vendar se ne prikaže v Raziskovalec datotek > Ta računalnik > Naprave in pogoni . Pogon se sicer prikaže v upravljanju diskov in upravitelju naprav, vendar nobena od možnosti za upravljanje pogona ni na voljo ali klikniti. Poleg tega, kot poročajo nekateri prizadeti uporabniki osebnih računalnikov, se pogon tudi ne prikaže v DISKPART prek ukaznega poziva ali v BIOS-u.
Na to težavo v računalniku lahko naletite zaradi naslednjih znanih razlogov:
- Poškodba sistemskih datotek ali diskovnega pogona.
- Diskovni pogon ni pravilno formatiran.
- Okvarjen ali poškodovan pogon.
- Okužba z zlonamerno programsko opremo.
V upravljanju diskov so vse možnosti zatemnjene
,Če so vse možnosti, kot so Označi particijo kot aktivno, Spremeni črko pogona, Oblikuj, Razširi, Skrči, Izbriši nosilec itd., zatemnjene v upravljanju diskov in ne morete izvesti določenih opravil z orodjem – na primer, porabite nedodeljeni prostor na trdem disku oz ustvarite zrcalni volumen , oz izbrišite virtualni pogon — potem vam lahko predlogi, ki smo jih predstavili spodaj, pomagajo enostavno razrešiti ali obnoviti te možnosti v vašem računalniku.
- Začetni kontrolni seznam
- Izberite ustrezno particijo
- Za upravljanje diska uporabite orodja ukazne vrstice DISKPART in FSUTIL
- Preverite pogon
- Ponastavite ali popravite Windows 11/10
Oglejmo si te predloge podrobneje.
1] Začetni kontrolni seznam
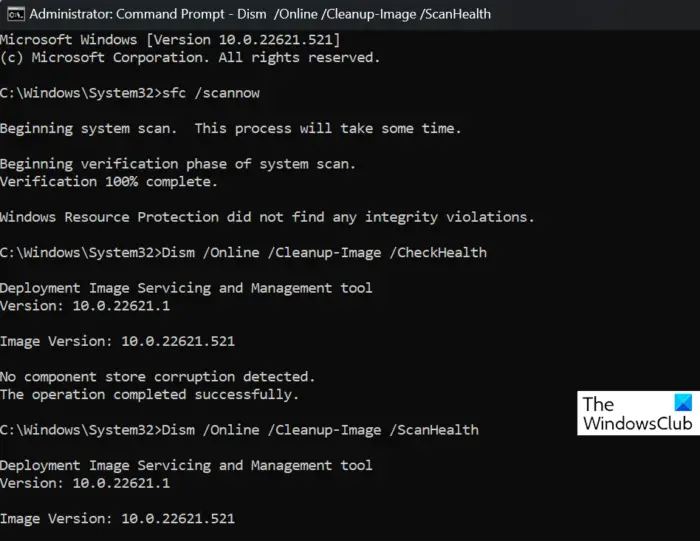
Preden nadaljujete, predlagamo, da se prepričate Windows je posodobljen , nato znova zaženite računalnik, če tega še niste storili, in preverite, ali je to odpravilo vašo težavo. Če ob zagonu, vse možnosti so v upravljanju diskov zatemnjene , potem lahko zaženete pregled celotnega sistema AV z Windows Defender ali katerega koli uglednega izdelek tretje osebe AV da izključite možnost okužbe z zlonamerno programsko opremo/virusom.
Drug osnovni korak za odpravljanje težav, ki ga lahko naredite, je zaženite skeniranje SFC/DISM da odpravite morebitne poškodbe sistemskih datotek, ki bi lahko bile krivec.
V primeru vašega pogon ni zaznan ali se ne prikaže v BIOS-u, kot so opazili nekateri prizadeti uporabniki osebnih računalnikov, lahko vidite, ali je kateri od predlogov v ta objava vam pomaga odpraviti težavo.
Preberi : Možnost razširitve glasnosti je zatemnjena ali onemogočena
s katero tipko osvežite spletno stran
2] Izberite ustrezno particijo
Poleg standardnih možnosti (ki niso na voljo) za izbrani pogon, ki vključuje naslednje:
- Odprto
- Raziščite
- Označite particijo kot aktivno
- Spremenite črke pogona in poti
- Oblika
- Razširi glasnost
- Skrči glasnost
- Izbriši glasnost
- Lastnosti
Morda boste videli naslednje možnosti, odvisno od pogona, ki ste ga izbrali:
- Osveži
- Ponovno skeniranje diskov
- Ustvari VHD
- Priložite VHD
V tem primeru lahko za rešitev težave, ker so te zatemnjene možnosti na voljo za particijo, izberete C: particijo ali drugo particijo, da bodo možnosti na voljo. Po drugi strani pa, če imate samo C: particijo in je izbrana, je to morda razlog, zakaj te možnosti niso na voljo, ker Windows ne želi, da se z njimi ukvarjate – v tem primeru boste morda želeli ustvarite novo particijo na vašem disku. Če pa temu ni tako, lahko nadaljujete z naslednjim popravkom.
Preberi : Možnost Delete Volume je zatemnjena za pogon USB Flash
3] Za upravljanje diska uporabite orodja ukazne vrstice DISKPART in FSUTIL
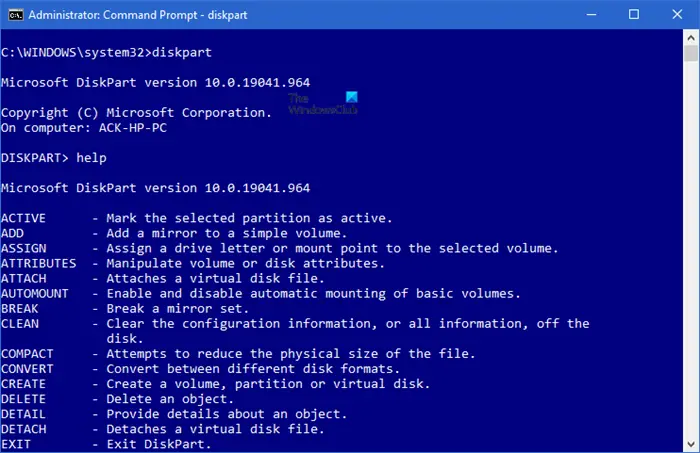
Če upravljanje diska ne uspe ali so v tem primeru vse možnosti v orodju zatemnjene, lahko uporabite DISKPART in FSUTIL orodja ukazne vrstice za vaše naloge upravljanja diska – lahko na primer zrcalni zagonski trdi disk za UEFI v sistemu Windows 11/10.
4] Preverite pogon
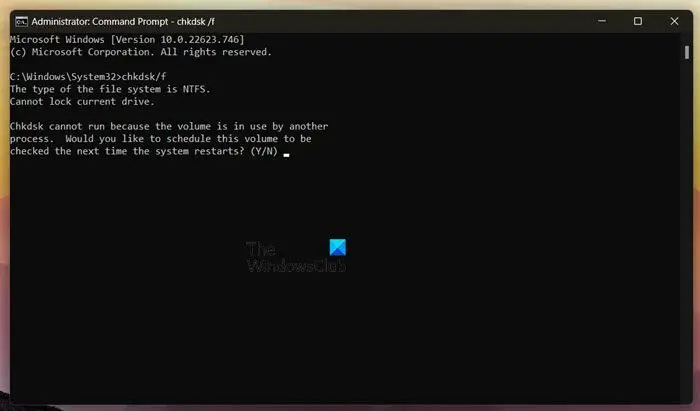
Ta rešitev zahteva, da preverite, ali je pogon pravilno povezan z računalnikom. Lahko tudi tečeš CHKDSK in S.M.A.R.T testi da ugotovite zdravje pogona — po potrebi zamenjajte pogon. Poleg tega lahko zaženete Orodje za odpravljanje težav s strojno opremo in napravami .
Preberi : Možnost brisanja nosilca je zatemnjena: particije diska ni mogoče izbrisati
5] Ponastavite ali popravite Windows 11/10
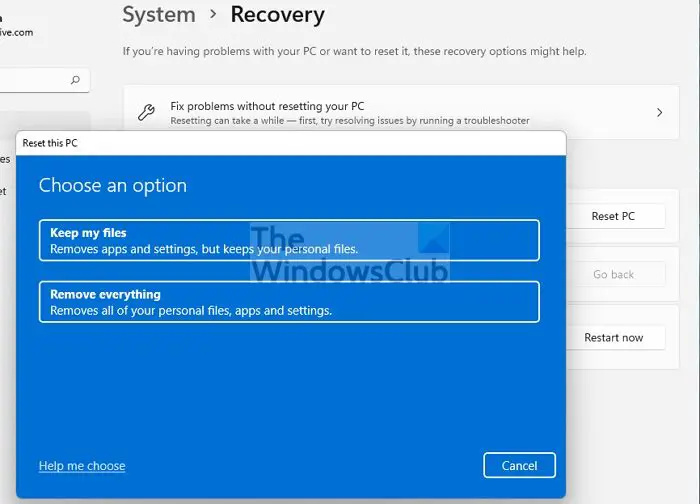
Če so vse druge stvari enake, vendar se težava še vedno pojavlja, je verjetno, da gre za resno okvaro sistema, ki jo lahko odpravite tako, da izvedete ponastavitev računalnika ali v malo verjetnem primeru operacija ponastavitve ni odpravila težave, boste morda morali popravite svoj Windows z namestitvenim medijem .
Upajmo, da to pomaga!
Preberi naslednje : Pogled konzole za upravljanje diskov ni posodobljen
Zakaj so možnosti v upravljanju diskov zatemnjene?
Če so v upravljanju diskov vse možnosti zatemnjene, je to lahko posledica več razlogov, vključno s poškodbo sistema. V drugih primerih, ko je ena možnost, na primer možnost Oblika, zasenčena ali ni na voljo, lahko izberete C:\ disk (sistemsko particijo) formatirati ali pa je izbrani nosilec poškodovan.
Zakaj je moja možnost razširitve pogona C zatemnjena?
Če je možnost Razširi nosilec zatemnjena ali ni na voljo za izbrani disk v upravljanju diskov v vašem računalniku z operacijskim sistemom Windows 11/10, je to morda zato, ker za particijo, ki jo želite razširiti na trdem disku, ni sosednjega nedodeljenega prostora ali prostega prostora. pogon ali datotečni sistem particije, ki jo želite razširiti, je FAT. Če želite odpraviti to težavo, se lahko obrnete na povezani vodnik zgoraj v tej objavi.
Preberite tudi : Odpravite napake pri upravljanju diska .















