Če se soočite s Vnos miške ni zajet težavo na virtualnem stroju Hyper-V, bi vam lahko bil ta članek koristen. Tukaj je nekaj rešitev, ki jih lahko uporabite, ko vaša miška ne deluje s Hyper-V. Ne glede na to, kateri OS imate nameščen na Hyper-V, so rešitve za vas enake.

Za vašo informacijo se ta napaka prikaže, ko zaženete navidezni stroj in premaknete miško nad ikono miške v spodnjem desnem kotu. Ta težava se pojavi predvsem, ko omogočite Izboljšana seja način. Ker je povezana z RDP, ta funkcija blokira uporabnike pri uporabi miške v njihovem virtualnem okolju.
Vnos miške Hyper-V ni zajet v sistemu Windows 11/10
Popraviti Vnos miške ni zajet težavo s Hyper-V v sistemu Windows 11/10, upoštevajte te nasvete:
- Izklopite način izboljšane seje
- Namestite komponente integracije virtualnega računalnika
Če želite izvedeti več o teh rešitvah, nadaljujte z branjem.
1] Izklopite način izboljšane seje
Če želite vklopiti način izboljšane seje v Hyper-V, lahko najprej zaženete virtualni stroj. Po tem lahko vidite a Pogled možnost v zgornji menijski vrstici. Kliknite na ta meni in prekličite izbiro Izboljšana seja možnost.
google docs poskuša povezati
Takoj je onemogočil izboljšano sejo. Če pa želite v celoti onemogočiti izboljšani način seje za izbrani virtualni stroj, morate najprej zaustaviti virtualni stroj.
Nato kliknite na Nastavitve Hyper-V možnost in preklopite na Izboljšan način seje zavihek. Nato odstranite kljukico iz Uporabite izboljšani način seje potrditveno polje.
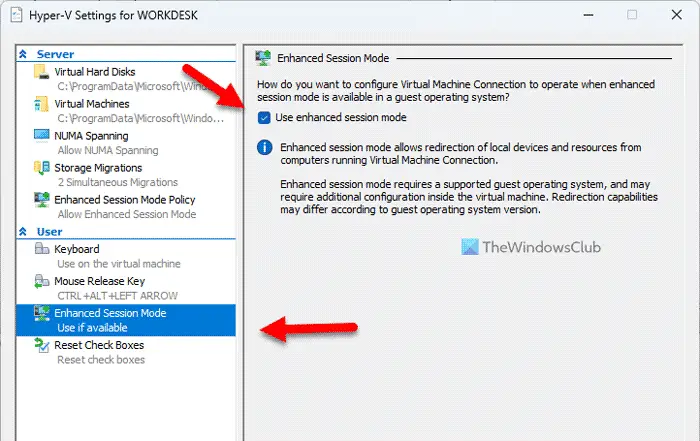
Ko končate, kliknite v redu in znova zaženite virtualni stroj.
Če pa želite onemogočiti način izboljšane seje za strežnik, morate iti na Pravilnik o izboljšanem načinu seje zavihek namesto prejšnjega. Potem lahko najdete Dovoli izboljšani način seje možnost, ki jo morate počistiti.
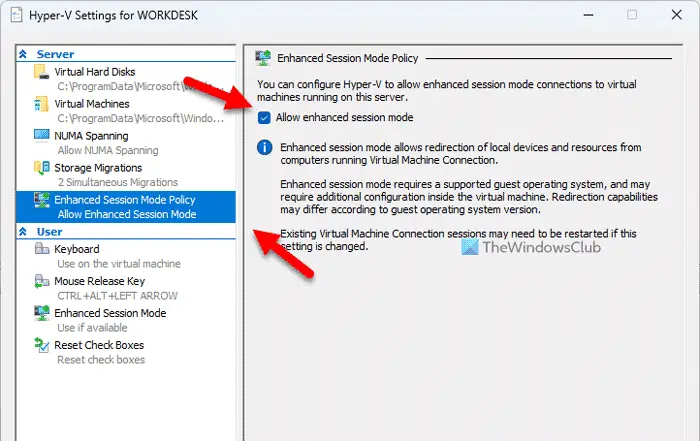
Na koncu kliknite v redu in znova zaženite virtualni stroj.
2] Namestite komponente za integracijo navideznega računalnika
Ta rešitev je predvsem za stare uporabnike Hyper-V (Windows XP). Ker je bila zadevna možnost v zadnji izdaji opuščena, je v sistemu Windows 11 ne najdete.
Če želite namestiti komponente integracije virtualnega računalnika, lahko izberete nastavitve možnost v kontekstnem meniju z desnim klikom na vašem virtualnem računalniku.
Nato pojdite na Upravljanje zavihek in izberite Integracijske storitve . Začel se bo postopek namestitve.
To možnost najdete tudi na Orodja > Integracijske storitve .
To je vse! Upam, da vam je ta vodnik pomagal.
Preberite: Hyper-V V sistemu Windows ni dostopa do interneta
Kako zajamem vnos miške v Hyper-V?
Če želite zajeti vnos miške v Hyper-V, pojdite skozi zgornje rešitve. Enhanced Session je lahko težava pri uporabi Hyper-V v vašem računalniku. Zato lahko to funkcijo izklopite, da začnete uporabljati miško na virtualnem stroju Hyper-V.
Kako omogočim svojo miško na virtualnem računalniku?
Če želite omogočiti miško na virtualnem računalniku – zlasti na Hyper-V, morate izklopiti možnost Enhanced Session. Ker je povezan z RDP ali Remove Desktop Protocol, lahko povzroči težave v vašem računalniku. Za vašo informacijo lahko odprete Pogled meni in počistite polje Izboljšana seja možnost.
Preberite: Hyper-V ni našel virtualnih strojev za uvoz z lokacije.
aplikacije za oblikovanje doma za okna














![Konzola Xbox One me nenehno odjavlja [Popravek]](https://prankmike.com/img/xbox/6B/xbox-one-console-keeps-signing-me-out-fix-1.png)
