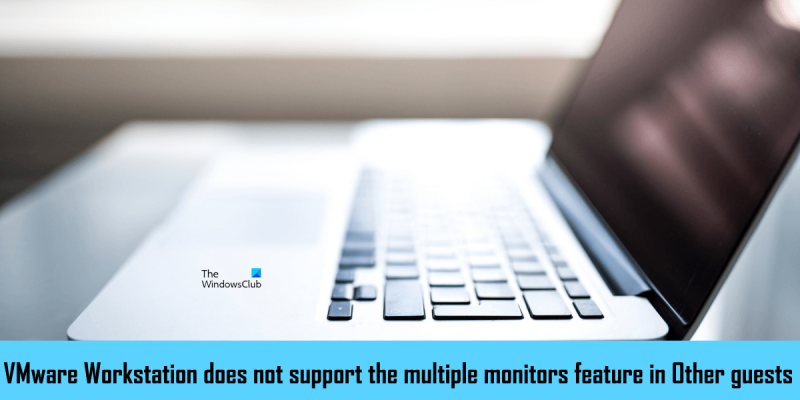Kot strokovnjak za IT vam lahko povem, da VMware Workstation ne podpira funkcije več monitorjev pod možnostjo Drugi gosti. To pomeni, da s to programsko opremo za virtualizacijo ne boste mogli uporabljati več monitorjev.
Delovna postaja VMware Pro ima funkcijo imenovano ' Cikel več monitorjev «, ki vam omogoča, da konfigurirate virtualni stroj za uporabo več monitorjev. Če želite uporabljati funkcijo več monitorjev VMware Workstation Pro, mora vaš virtualni stroj delovati v celozaslonskem načinu. Nekateri uporabniki ne morejo uporabljati funkcije več monitorjev VMware Workstation Pro. Ko kliknejo ikono »Preklopi več monitorjev«, dobijo » VMware Workstation ne podpira funkcije več monitorjev pod Drugimi gosti. ' sporočilo. Če med uporabo funkcije več monitorjev v VMware Workstation Pro naletite na to sporočilo o napaki, vam bodo rešitve v tem članku pomagale odpraviti težavo.
Windows posodobiti storitev

VMware Workstation ne podpira funkcije več monitorjev pod Drugimi gosti.
Sledite spodnjim smernicam, da popravite ' VMware Workstation ne podpira funkcije več monitorjev pod Drugimi gosti. ” napaka v VMware Workstation Pro.
- Preklopite barvno shemo VMware
- Namestite VMware Tools
- Onemogoči storitev VMware SVGA Helper
- Premaknite dodatni monitor
- Preklopite na starejšo različico VMware Workstation Pro.
Oglejmo si vse te popravke podrobno.
1] Preklopite barvno shemo VMware Workstation Pro.
Spreminjanje barvne sheme VMware Workstation Pro je odpravilo težavo za mnoge uporabnike. Zato bi to moralo delovati tudi pri vas. Naslednji koraki vam bodo pomagali spremeniti barvno shemo vaše VMware Workstation Pro.
naredite zagonski USB iz iso windows 10
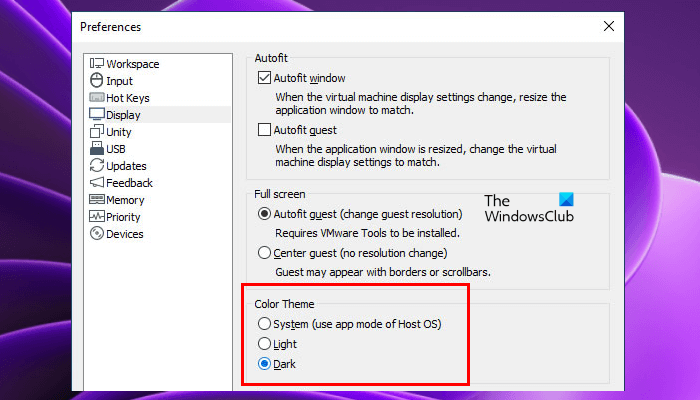
- Odprite VMware Workstation Pro.
- Pojdi do ' Uredi > Nastavitve ».
- Izberite zaslon kategorijo na levi strani.
- Spremenite barvno temo in kliknite V redu.
2] Namestite orodja VMware
VMware Tools je nabor storitev in modulov, ki zagotavljajo več funkcij izdelkov VMware in izboljšujejo delovanje virtualnih strojev, nameščenih v VMware. Vključuje tudi izboljšave gonilnikov in podporo za nove gostujoče operacijske sisteme. Namestitev orodij VMware vam lahko pomaga rešiti to težavo. Koraki za to so navedeni spodaj:
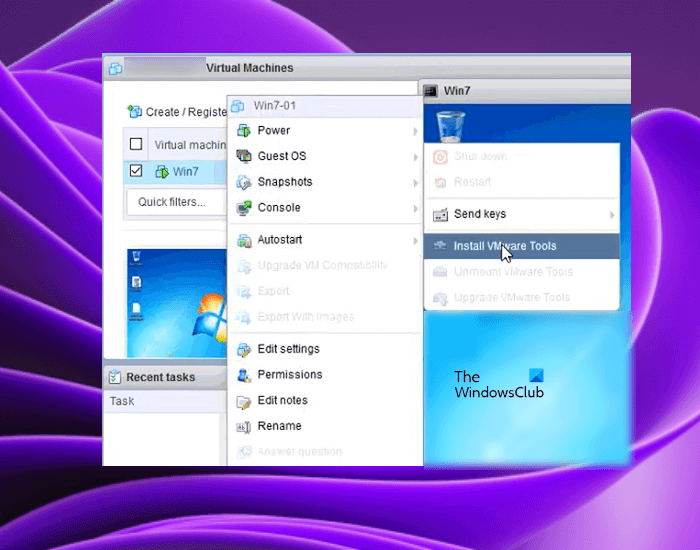
- Vklopite virtualni stroj.
- Ko je vaš virtualni stroj v začetnem stanju, se prijavite z geslom (če ste ga nastavili).
- Počakajte, da se namizje naloži in bodite pripravljeni. Pojdite na VMware Workstation in z desno miškino tipko kliknite svoj VM. Pojdi do ' Gostujoči OS> Namestitev orodij VMware ».
Po zaključku zgornjih korakov bo slika ISO CD-ROM, ki vsebuje orodja VMware, nameščena na vaš virtualni stroj. Zdaj odprite File Explorer v navideznem stroju in poiščite ISO CD-ROM sliko. Dvokliknite ga in sledite navodilom na zaslonu, da dokončate namestitev orodij VMware.
3] Onemogoči storitev pomoči VMware SVGA
Težava z več monitorji je morda posledica nezdružljivosti z gonilnikom SVGA. Gonilnik SVGA je odgovoren za prikaz grafike v virtualnih strojih, nameščenih na VMware. Če ta gonilnik ni združljiv z vašo VMware, lahko pride do težav z grafiko v vaših virtualnih strojih.
težave s posodobitvijo sistema Windows 2018
Nezdružljivost SVGA se odpravi z namestitvijo orodij VMware. Če pa to ne deluje, lahko težavo odpravite z onemogočanjem pomožne storitve SVGA. Odprite upravitelja storitev na gostiteljskem računalniku in preverite, ali je storitev tam. Če da, ga onemogočite. Če želite onemogočiti to storitev, sledite tem korakom:
- Zaustavite virtualni stroj.
- Zaprite VMware.
- kliknite Win + P tipke za zagon teči ukazno polje.
- Vrsta storitve.msc in pritisnite GLOBA .
- Najti Pomožna storitev VMware SVGA .
- Desni klik nanjo in izberite Značilnosti .
- Zdaj izberite Okvarjeno IN Vrsta zagona padec.
- Kliknite Prijavite se in nato kliknite GLOBA .
Znova zaženite računalnik (gostiteljski računalnik) in preverite, ali je težava odpravljena.
4] Premakni sekundarni monitor
V virtualnih strojih VMware ne morete uporabljati funkcije več monitorjev. Eden od možnih vzrokov za to težavo je nepravilna konfiguracija monitorja. Windows 11/10 omogoča razporeditev več monitorjev. Odprite nastavitve gostiteljskega računalnika Windows 11/10 in prerazporedite monitorje. Za rešitev težave boste morda morali to narediti večkrat.
5] Preklopite na starejšo različico VMware Workstation Pro.
Če nobena od zgornjih rešitev ne odpravi težave, preklopite na starejšo različico VMware. Prejšnjo gradnjo VMware lahko prenesete z uradne spletne strani. To bi moralo pomagati.
Preberi O: VMware Workstation Pro ne more delovati v sistemu Windows 11/10.
Ali VMware podpira več monitorjev?
VMware Workstation Pro podpira funkcijo več monitorjev. Če želite uporabljati več monitorjev v virtualnem stroju, nameščenem v VMware, morate omogočiti Cikel več monitorjev funkcijo v VMware Workstation Pro. Če ga želite omogočiti, mora vaš virtualni stroj delovati v celozaslonskem načinu. Če uporabljate VMware Horizon, ga morate omogočiti Uporabite več monitorjev možnost v nastavitvah VMware.
tehnologija samonadzornega analiziranja in poročanja
Kako nastaviti več monitorjev v VMware?
Na VMware Workstation Pro in VMware Horizon lahko nastavite več monitorjev. Če želite uporabiti več monitorjev za en virtualni stroj, morate omogočiti Cikel več monitorjev funkcijo v VMware Workstation Pro in Uporabite več monitorjev možnost v VMware Horizon.
Upam, da so vam rešitve v tem članku pomagale rešiti težavo.
Preberi več : Kako uporabljati dvojni monitor z virtualnim strojem VMware.