Kot strokovnjak za IT pogosto naletim na težave z Visual Studio, ki jih je težko rešiti. Ena taka težava je, ko programa ni mogoče zagnati in je dostop zavrnjen. Reševanje te težave je lahko frustrirajoče, vendar lahko poskusite nekaj stvari, ki vam lahko pomagajo. Najprej se prepričajte, da ste prijavljeni s skrbniškim računom. Če niste, potem ne boste mogli dostopati do programa. Nato poskusite znova zagnati računalnik. To lahko pomaga odpraviti morebitne težave, ki lahko povzročajo težavo. Če imate še vedno težave, boste morda morali odstraniti in znova namestiti Visual Studio. To je lahko dolgotrajen postopek, vendar je pogosto najboljši način za odpravo večjih težav. Upajmo, da vam bodo ti nasveti pomagali odpraviti težavo in ponovno zagnati Visual Studio.
Pri odpravljanju napak v programu, če dobite Programa ni mogoče zagnati , Dostop je zavrnjen napaka, tukaj je opisano, kako se lahko znebite težave. Ta napaka se lahko pojavi tudi v Visual Studio 2019 Visual Studio 2022 . Ne glede na to, ali se soočate s to težavo v sistemu Windows 11, Windows 10 ali kateri koli drugi starejši različici, lahko sledite tem rešitvam, da odpravite težavo.

Visual Studio, programa ni mogoče zagnati, dostop je zavrnjen
Če želite odpraviti napako »Programa ni mogoče zagnati, dostop je zavrnjen« v Visual Studio, sledite tem korakom:
kako ugotoviti, katero brezžično kartico imate
- Preverite pri skrbniškem računu
- Izberite pravo datoteko za prevajanje
- Zaženite namestitveni program z drugega pogona
- Onemogočite požarni zid in protivirusni program tretjih oseb
- Ponastavite Visual Studio
Če želite izvedeti več o teh korakih, nadaljujte z branjem.
1] Preverite pri skrbniškem računu
Včasih boste morda morali uporabiti skrbniški račun za zagon projekta v Visual Studio v računalniku s sistemom Windows 11 ali Windows 10. Ne glede na to, kateri jezik ste uporabili, morate izbrati skrbniški račun, da se znebite te težave. Če trenutno uporabljate standardni račun, se boste morali odjaviti iz tega računa in začeti uporabljati skrbniški račun.
V bistvu obstajata dva načina za ustvarjanje skrbniškega računa v računalniku z operacijskim sistemom Windows 11/10. Omogočite lahko skriti skrbniški račun ali pa ustvarite lokalni skrbniški račun. Uporabite lahko katero koli metodo, da opravite delo. Po tem se morate prijaviti kot skrbnik, da odpravite težavo.
2] Izberite pravilno datoteko za prevajanje
V večini primerov uporabniki pozabijo izbrati pravo projektno datoteko za prevajanje. Posledično naletijo na to težavo pri odpravljanju napak v Visual Studio. Če ste prej delali na enem projektu in nato prešli na drugega, je to lahko pogosta napaka. Zato je zelo priporočljivo, da pred ponovnim poskusom preverite pravilno projektno datoteko.
3] Zaženite namestitveni program z drugega pogona
Če ste Visual Studio namestili na pogon, ki ni sistemski pogon ali pogon C, morate namestitveni program zagnati samo s tega pogona. Včasih vaš računalnik morda ne bo zmogel vsega, ko namestite program na drug pogon. Čeprav to ne bi smelo biti težava, saj lahko Windows izvaja programe s katerega koli pogona, vam lahko Visual Studio zaradi tega povzroči težave. Zato lahko sledite tem navodilom po korakih za premikanje nameščenih programov na drug pogon brez izgube podatkov v sistemu Windows 11/10.
4] Onemogočite požarni zid in protivirusni program tretjih oseb
Varnost sistema Windows ne predstavlja težav z Visual Studio, saj sta med seboj zelo združljiva. Če pa v računalniku uporabljate požarni zid ali protivirusni program drugega proizvajalca, lahko pride do te težave. Zato je priporočljivo, da začasno onemogočite požarni zid in protivirusni program, da preverite, ali to rešuje težavo ali ne.
Če da, lahko poskusite ponastaviti te programe in znova preverite. Če s tem ne odpravite težave, se boste morali znebiti teh aplikacij, da boste Visual Studio lahko uporabljali brez napak.
Povezan : Visual Studio, programa ni mogoče zagnati, sistem ne najde navedene datoteke
namizni beležnik
5] Ponastavite Visual Studio
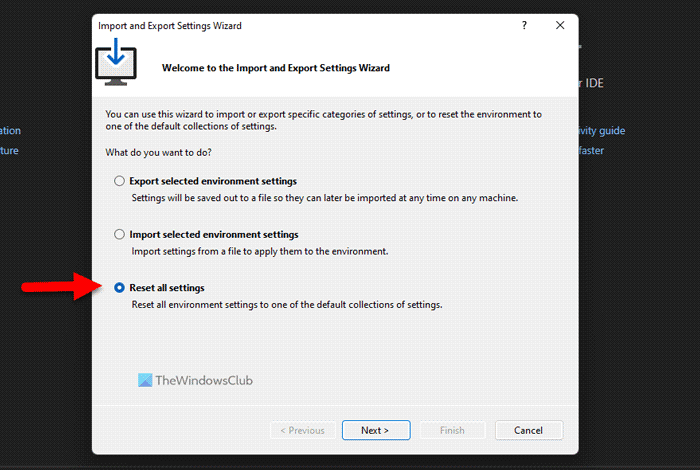
Če želite ponastaviti Visual Studio v sistemu Windows 11/10, sledite tem korakom:
- V računalniku odprite Visual Studio.
- Kliknite na Orodja meni.
- Izberite Uvoz in izvoz Možnost nastavitev.
- Izberite Ponastavite vse nastavitve možnost.
- Pritisnite Naslednji gumb.
- Izberite Da, ohrani moje trenutne nastavitve možnost shranjevanja trenutne nastavitve.
- Izberite Ne, samo ponastavi možnost ponastavitve vsega.
- Pritisnite Naslednji gumb.
- Kliknite na Konec gumb.
Po tem preverite, ali obstaja težava ali ne.
Preberite: Namestitveni program Visual Studio ob nalaganju visi
Kako popraviti zavrnjen dostop v Visual Studio?
Da bi popravili Dostop je zavrnjen napako v Visual Studio, morate upoštevati zgornje rešitve. Najprej preverite, ali imate skrbniški račun ali ne. Po tem ne pozabite preveriti nastavitev požarnega zidu in protivirusnega programa. Po drugi strani pa boste morda morali popraviti nastavitve v registru sistema Windows, da se znebite te težave.
Kako zagnati Visual Studio kot skrbnik?
Če želite zagnati Visual Studio kot skrbnik v sistemu Windows 11 ali Windows 10, lahko uporabite začetni meni. Vendar pa kliknite začetni meni in poiščite vizualni studio . Ko vidite rezultat iskanja, se prepričajte, da je izbran Visual Studio. Če je tako, kliknite na Zaženi kot skrbnik možnost in kliknite ja gumb v pozivu UAC.
Preberite: Senzor simulatorja lokacije Microsoft Visual Studio ne deluje.
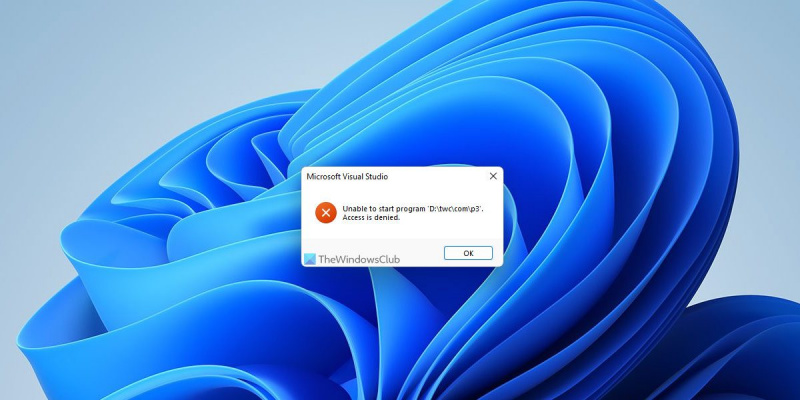




![Težava z izgubo paketov Halo Infinite [odpravljena]](https://prankmike.com/img/games/95/halo-infinite-packet-loss-issue-fixed-1.png)








