Napaka OneDrive 0x8004de44 se zgodi, ko se uporabniki poskušajo prijaviti v svoje račune OneDrive, vendar so v svojih poskusih neuspešni. In to se običajno zgodi zaradi težav s strežnikom ali težav pri dostopu do datotek in map v OneDrive. V tem članku bomo videli, kako popraviti 0x8004de44, ko naletite nanj.

Celotna sporočila o napakah so naslednja:
nastavitve radeona trenutno niso na voljo. poskusite znova po priključitvi grafike amd
Pri prijavi je prišlo do težave. Poskusite znova čez nekaj minut ( Koda napake:8004de44)
Odpravite napako OneDrive 0x8004de44
Če se na zaslonu nenehno pojavlja napaka OneDrive 0x8004de44, zaradi česar se ne morete prijaviti, izvedite spodaj navedene rešitve:
- Preverite internetno povezavo
- Ponovno zaženite računalnik
- Preverite stanje strežnika OneDrive
- Posodobite OneDrive
- Zaženite orodje za odpravljanje težav z aplikacijo Trgovina Windows
- Ponastavite aplikacijo OneDrive
- Ponovno namestite aplikacijo
Začnimo.
1] Preverite internetno povezavo
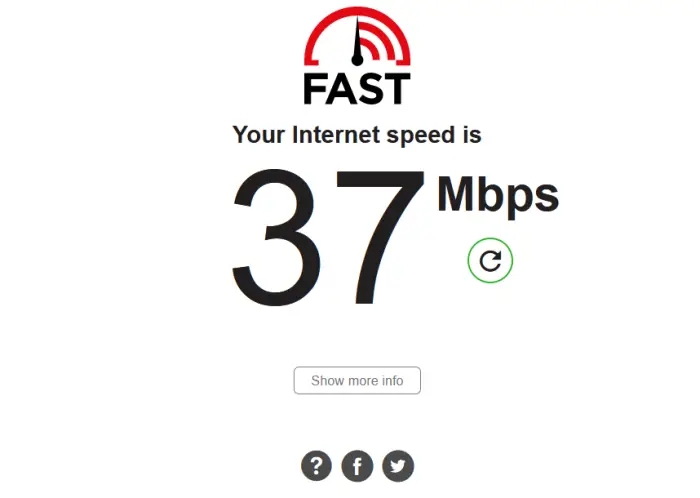
kako ustvariti bližnjico v besedi
Če ne morete dostopati do OneDrive, morate preveriti, ali imate dobro internetno hitrost. Včasih je edina stvar, ki sproži težavo, slaba internetna povezava. V takšnih scenarijih lahko preverimo pasovno širino prek Testerji hitrosti interneta in znova zaženite router, uporabite žične kable, oz odpravite težave z WiFi .
2] Znova zaženite računalnik
Zaradi nekaterih napak se ne boste mogli prijaviti v OneDrive. V tem primeru lahko znova zaženemo računalnik, saj bo to odpravilo napake v aplikaciji in omrežju. Torej, nadaljujte in znova zaženite računalnik. Ko se računalnik zažene, odprite OneDrive in se prijavite.
3] Preverite stanje strežnika OneDrive
Če OneDrive prikazuje 0x8004de44 tudi po posodobitvi aplikacije, bi moral biti naslednji korak, da se prepričate, da strežniki OneDrive trenutno ne delujejo. Obstaja velika verjetnost, da so strežniki OneDrive v vzdrževalnih delih ali da se soočajo z drugimi težavami s strežniki, zaradi katerih prejemamo to napako. Zato priporočamo preverjanje trenutnega stanja strežnika OneDrive in zagotavljanje, da njegove storitve delujejo. V nasprotnem primeru ni mogoče storiti ničesar, razen počakati, da znova začne delovati.
4] Posodobite OneDrive
Koda napake 0x8004de44 se lahko pojavi, če je aplikacija OneDrive v vašem računalniku zastarela. Razlika med različico, ki jo imate, in sprejemljivo različico ne sme biti velika. Tudi če zastarela različica aplikacije ne povzroča težave, ni nič narobe, če posodobite aplikacijo OneDrive. Sledite spodaj navedenim korakom, da storite enako.
- Odprite poziv Zaženi s tipkama Win + R
- Vrsta %localappdata%\Microsoft\OneDrive\update in pritisnite v redu .
- Dvakrat kliknite na OneDriveSetup.exe da namestite najnovejšo različico OneDrive.
5] Zaženite orodje za odpravljanje težav z aplikacijo Windows Store
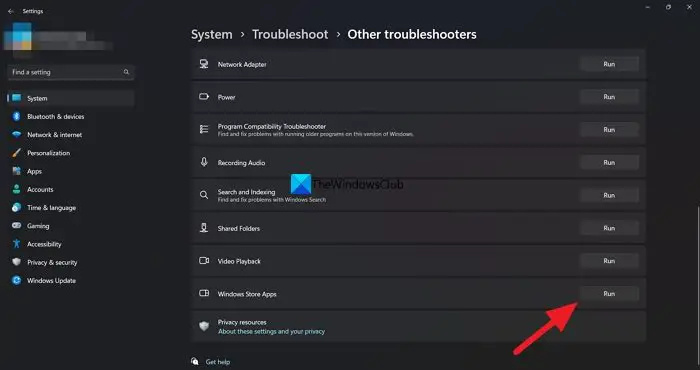
Microsoftovo orodje za odpravljanje težav z aplikacijami Windows Store je odlično orodje, ki uporabnikom pomaga pri odkrivanju osnovnih težav, ki povzročajo določeno težavo. Zato bomo v tej rešitvi uporabili isto za odpravo težave, in to storite tako:
- Kliknite Win + I in zaženite Windows Settings.
- Zdaj se pomaknite do Posodobitev in varnost > Odpravljanje težav. Na desni strani plošče bodo različna orodja za odpravljanje težav.
- Poišči Odpravljanje težav z aplikacijami Windows Store, in ga zaženite. Sledite navodilom na zaslonu, da odpravite pogoste težave v aplikaciji.
Ko končate, zaženite aplikacijo in preverite, ali težava obstaja.
Windows Explorer se zruši, ko z desno miškino tipko
6] Ponastavite aplikacijo OneDrive
Če internetna povezava deluje povsem v redu in je OneDrive posodobljen, potem je težava v sami aplikaciji. In eden najlažjih načinov za potrditev in odpravo te težave je ponastavitev aplikacije. Sledite spodnjim korakom, da storite enako:
- Kliknite Win + R, da odprete pogovorno okno Zaženi.
- Nato kopirajte in prilepite naslednje in pritisnite Enter, da ponastavite OneDrive:
%localappdata%\Microsoft\OneDrive\onedrive.exe /reset
- Sledite navodilom na zaslonu in dokončajte nalogo.
Odprete lahko tudi Nastavitve, pojdite na Aplikacije > Aplikacije in funkcije, oz Nameščene aplikacije. Išči OneDrive, kliknite tri navpične pike (Windows 11) ali kliknite aplikacijo (Windows 10) in kliknite Ponastavi.
7] Znova namestite aplikacijo
Odstranitev aplikacije in njena ponovna namestitev bi morala biti zadnja možnost, če nobeden od zgornjih popravkov ne odpravi težave. Mi lahko popolnoma odstranite OneDrive iz računalnika prek ukaznega poziva in ko je odstranjen, znova zaženite računalnik. Zdaj prenesite najnovejšo različico OneDrive z Microsoftovega uradnega spletnega mesta in zaženite nastavitev, da znova namestite OneDrive.
crdownload
Upamo, da boste težavo rešili z rešitvijo, ki je na voljo tukaj.
Kaj je koda napake 0x8004de42?
The Sporočilo o napaki OneDrive , ' Vaše nastavitve strežnika proxy zahtevajo preverjanje pristnosti « se pojavi pri poskusu vpisa v OneDrive. Zato lahko rečemo, da se napaka dogaja zaradi uporabe overjenega posrednika pri poskusu povezave z OneDrive. Večina overjenih proxyjev ni podprtih v OneDriveu, zato je preprosta rešitev zagotoviti, da ne počnemo istega.
Kaj je koda napake 0x8004de40 pri vpisu v OneDrive?
Veliko uporabnikov je poročalo, da so naleteli na sporočilo o napaki Pri povezovanju z OneDrive je prišlo do težave s kodo napake 0x8004de40 po posodobitev sistema Windows na novo različico . Ta napaka OneDrive pomeni, da ima aplikacija težave pri povezovanju z oblakom. In glavni vzrok za to je slaba internetna povezava.
Preberite: Popravi, da se OneDrive nenehno zruši v sistemu Windows .












![Glasnost je obstala pri 100 % v sistemu Windows 11/10 [Popravljeno]](https://prankmike.com/img/volume/2F/volume-stuck-at-100-on-windows-11-10-fixed-1.jpg)


