Ta objava vsebuje rešitve za odpravo 0x8007043C – 0x90018 Napaka orodja za ustvarjanje medijev . Orodje za ustvarjanje medijev omogoča prenos operacijskega sistema Windows na bliskovni pogon, tako da ga lahko uporabniki namestijo na svoj osebni računalnik. Je rezervna možnost, ki postane nujna, če gre kaj narobe z vašo napravo. Pred kratkim pa so se nekateri uporabniki soočili z napako 0x8007043C – 0x90018 orodja za ustvarjanje medijev v sistemu Windows 11/10. Na srečo lahko sledite nekaj preprostim korakom, da to popravite.

Ko pride do težave, se prikaže naslednje sporočilo:
Pri zagonu tega orodja je prišlo do težave
Ne vemo, kaj se je zgodilo, vendar tega orodja ne moremo zagnati v vašem računalniku. Če imate še naprej težave, navedite kodo napake, ko kontaktirate podporo strankam. Koda napake: 0x8007043C – 0x90018
iskalna vrstica google chrome ne deluje
Popravi napako 0x8007043C – 0x900188 orodja za ustvarjanje medijev
The napačna koda 0x8007043C – 0x90018 pri uporabi orodja za ustvarjanje predstavnosti kaže na težavo pri prenosu bistvenih datotek za ustvarjanje predstavnosti. Če želite to odpraviti, poskusite znova zagnati napravo in jo posodobiti na najnovejšo različico. Če pa to ne deluje, je tu še nekaj načinov za pomoč:
- Zaženite orodje za ustvarjanje medijev kot skrbnik
- Znova zaženite BITS in storitve Windows Update
- Zaženite SFC in DISM
- Izvedite spremembe v urejevalniku registra
- Onemogoči protivirusni program tretjih oseb
- Namestite Windows z zagonsko datoteko ISO
Zdaj pa si jih oglejmo podrobneje.
windows 10 numlock
1] Zaženite orodje za ustvarjanje medijev kot skrbnik
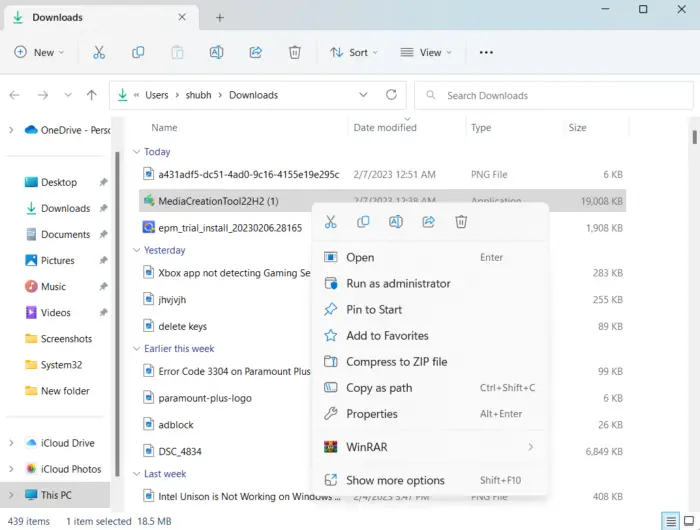
Če orodje zaženete kot skrbnik, zagotovite, da se ne zruši zaradi pomanjkanja dovoljenj. To storite tako:
- Z desno miškino tipko kliknite preneseno datoteko orodja za ustvarjanje medijev v vaši napravi.
- Kliknite na Lastnosti .
- Pomaknite se do Kompatibilnost zavihek.
- Preverite možnost Zaženite ta program kot skrbnik .
- Kliknite na v redu da shranite spremembe.
2] Znova zaženite storitve BITS in Windows Update
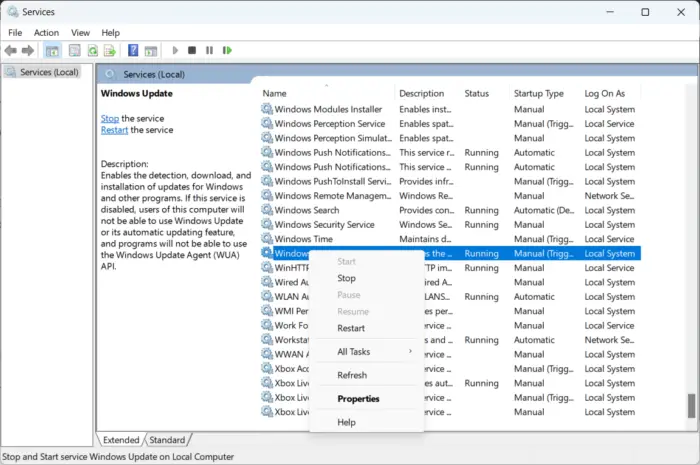
Določene storitve bi morale še naprej delovati, da bi orodje za ustvarjanje medijev pravilno delovalo. Osvežite te storitve, da preverite, ali povzročajo težave. Takole:
- Pritisnite Začetek in odprto Storitve .
- Išči Storitev inteligentnega prenosa v ozadju (BITS) in Windows Update enega po enega.
- Z desno miškino tipko kliknite storitve in izberite Ponovni zagon .
3] Zaženite SFC in DISM
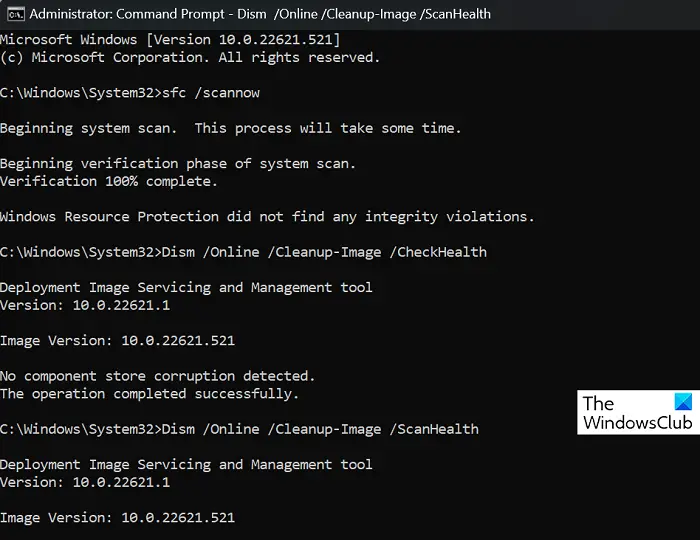
Napaka 0x8007043C – 0x90018 se lahko pojavi zaradi poškodovanih/poškodovanih sistemskih datotek Windows ali okvar sistemske slike. Zaženite SFC in DISM za skeniranje in popravilo teh. Takole:
onemogoči varovanje poverilnic
- Kliknite na Windows ključ in poiščite Ukazni poziv .
- Kliknite na Zaženi kot skrbnik .
Vnesite naslednje ukaze enega za drugim in pritisnite Enter:
Za SFC:
sfc /scannow
Za DISM:
DISM /Online /Cleanup-Image /CheckHealth
DISM /Online /Cleanup-Image /ScanHealth
DISM /Online /Cleanup-Image /RestoreHealth
- Ko končate, znova zaženite napravo in preverite, ali je napaka orodja za ustvarjanje medijev odpravljena.
4] Izvedite spremembe v urejevalniku registra
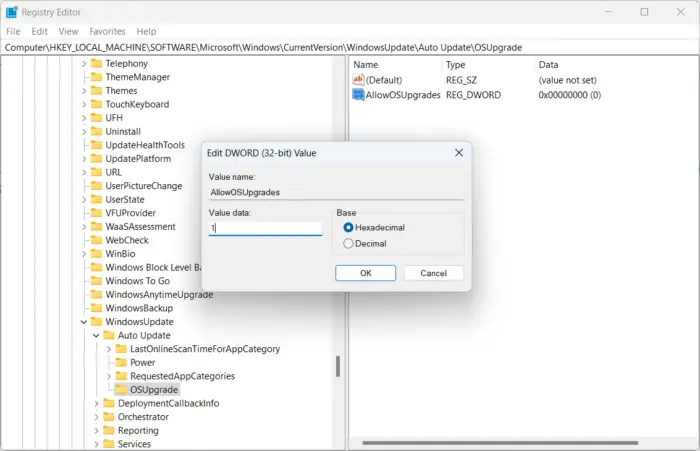
Če še vedno ne morete odpraviti napake, vam lahko pomagajo spremembe v registru sistema Windows. Ustvarite AllowOSUpgrade vnesite v urejevalnik registra, da bo orodje za ustvarjanje medijev delovalo pravilno. Takole:
kako odpreti nadzorno ploščo v operacijskem sistemu Windows 10
- Pritisnite Tipka Windows + R da odprete Run.
- Vrsta regedit in udaril Vnesite .
- Ko se odpre urejevalnik registra, se pomaknite na naslednjo pot:
Computer\HKEY_LOCAL_MACHINE\SOFTWARE\Microsoft\Windows\CurrentVersion\WindowsUpdate
- Spodaj WindowsUpdate ustvarite nov ključ z imenom OSUpgrade .
- Zdaj z desno miškino tipko kliknite desno podokno in izberite Novo > DWORD (32-bitna) vrednost .
- Znova z desno miškino tipko kliknite novo ustvarjeno vrednost in jo preimenujte v AllowOSUpgrades .
- Dvokliknite vrednost in shranite Podatki o vrednosti kot 1 .
- Ko končate, znova zaženite napravo in preverite, ali je napaka odpravljena
5] Onemogoči protivirusni program tretjih oseb
Protivirusna programska oprema drugega proizvajalca, nameščena v vaši napravi, je lahko odgovorna za napako 0x8007043C – 0x90018 Media Creation Tool. Onemogočite protivirusno programsko opremo in preverite, ali je napaka odpravljena. Če onemogočanje programske opreme ne deluje, začasno odstranite protivirusno programsko opremo in jo preverite.
6] Namestite Windows z zagonsko datoteko ISO
Če nobena od teh metod ne more odpraviti napake, prenesite Windows ISO datoteko z Microsoftove uradne spletne strani. Windows lahko namestite tudi z ustvarjanje zagonskega pogona USB v sistemu Windows .
Podobna napaka : Napaka 0x8007043C – 0x90017 ko poskušate zagnati orodje za ustvarjanje medijev
Kako odpravite napako orodja za ustvarjanje medijev, je prišlo do težave pri zagonu tega orodja v sistemu Windows?
Da popravim to Težava pri zagonu tega orodja ali zagonu namestitve Vse, kar morate storiti, je, da orodje znova prenesete v drugo omrežje. Poskusite lahko tudi začasno onemogočiti požarni zid in protivirusni program v svoji napravi, da se prepričate, da ne blokirata aplikacije.
Popravek: Napaka med izvajanjem, ni bilo mogoče poklicati proc v računalnikih z operacijskim sistemom Windows
Kako z orodjem za ustvarjanje medijev popravim jezik ali različico, ki ni podprta v sistemu Windows?
Če vas ta napaka še naprej muči, poskusite prenesti datoteko Windows ISO z uradnega spletnega mesta. Nato z orodjem za ustvarjanje medijev ustvarite zagonski USB in namestite Windows.












![Prejšnja 4 Kri se ne zažene ali obstane na zaslonu za nalaganje [Popravljeno]](https://prankmike.com/img/games/BB/back-4-blood-not-launching-or-stuck-on-loading-screen-fixed-1.png)


