Nekateri uporabniki sistema Windows so poročali, da se program po zagonu zažene, vendar se ne prikaže na zaslonu. Uporabniki lahko vidijo program v opravilni vrstici ali upravitelju opravil, ni pa viden na zaslonu namizja. Ta težava se lahko pojavi v različnih scenarijih, kot so zastareli grafični gonilniki, konflikti programske opreme tretjih oseb, poškodovana namestitev programa itd. Zdaj, če se soočate z isto težavo, smo vas pokrili. V tej objavi bomo našteli delujoče popravke, ki so prizadetim uporabnikom pomagali rešiti težavo, kjer a Program se morda izvaja, vendar ga ne vidite .

excel se odpre prazno
Program se izvaja, vendar ne vidi ali ni viden v sistemu Windows 11/10
Če ste zagnali program in se prikaže v opravilni vrstici ali upravitelju opravil, ni pa viden na zaslonu, poskusite znova zagnati računalnik z operacijskim sistemom Windows 11/10 in preverite, ali pomaga. V primeru, da ne pomaga, lahko za odpravo težave uporabite naslednje rešitve:
- Uporabite nekaj splošnih nasvetov.
- Povečajte ali premaknite program neposredno iz opravilne vrstice.
- Spremenite nastavitve zaslona.
- Uporabite možnost Prikaži odprta okna.
- Odpravljanje težav v stanju čistega zagona.
- Odstranite in nato znova namestite program.
1] Uporabite nekaj splošnih nasvetov
Za začetek lahko uporabite nekaj splošnih nasvetov in preverite, ali pomagajo. Najprej lahko poskusite uporabiti Windows + zavihek bližnjično tipko, da odprete pogled opravil v računalniku z operacijskim sistemom Windows 11. Zdaj preverite, ali se zadevni program prikaže v odprtem pogledu opravil. Če se, kliknite nanj in preverite, ali se program prikaže na zaslonu ali ne. Poleg tega se morate prepričati o svojem Računalnik z operacijskim sistemom Windows je posodobljen da bi se izognili takšnim težavam. tudi posodobite svoje grafične gonilnike na najnovejšo različico in znova zaženite računalnik, da preverite, ali je težava odpravljena.
Druga stvar, ki jo lahko naredite, je, da pregledate svoj računalnik glede virusov ali zlonamerne programske opreme. Ta težava je lahko posledica okužbe z virusom v vašem sistemu. Če želite odpraviti težavo, morate pregledati računalnik in odstraniti morebitno zlonamerno programsko opremo.
Ali se program izvaja, lahko preverite tudi v upravitelju opravil. Zaženite upravitelja opravil s kombinacijo tipk Ctrl+Shift+Esc in preverite to. Če se program izvaja, zaprite vse primerke tega programa v upravitelju opravil z gumbom Končaj opravilo. Po tem znova zaženite program in preverite, ali je težava odpravljena.
Če ti nasveti ne delujejo, lahko nadaljujete in uporabite naslednji popravek za rešitev težave.
2] Povečajte ali premaknite program neposredno iz opravilne vrstice
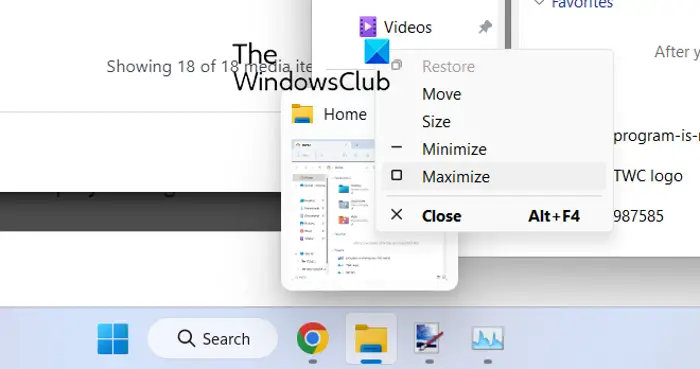
Če vidite program v opravilni vrstici, vendar ga ne vidite na zaslonu, poskusite povečati program kar v opravilni vrstici. Uporabite lahko tudi možnost Premakni in preverite, ali je težava odpravljena. Ta rešitev je delovala pri več prizadetih uporabnikih in lahko pomaga tudi vam.
To storite tako, da z miško v opravilni vrstici premaknete miškin kazalec nad problematični program in nato pritisnete Shift + desni klik na programu. Druga možnost je, da miško premaknete nad zadevni program in počakate, da se prikaže predogled. Nato lahko z desno miškino tipko kliknete predogled. Po tem v kontekstnem meniju, ki se prikaže, izberite Povečaj in preverite, ali se program prikaže ali ne. Uporabite lahko tudi možnost Premakni in preverite, ali se aplikacija prikaže ali ne.
Če težava ostane enaka, lahko za rešitev težave uporabite naslednji popravek.
Preberi : Kako premakniti okno, ko njegova naslovna vrstica ugasne z zaslona .
3] Spremenite nastavitve zaslona
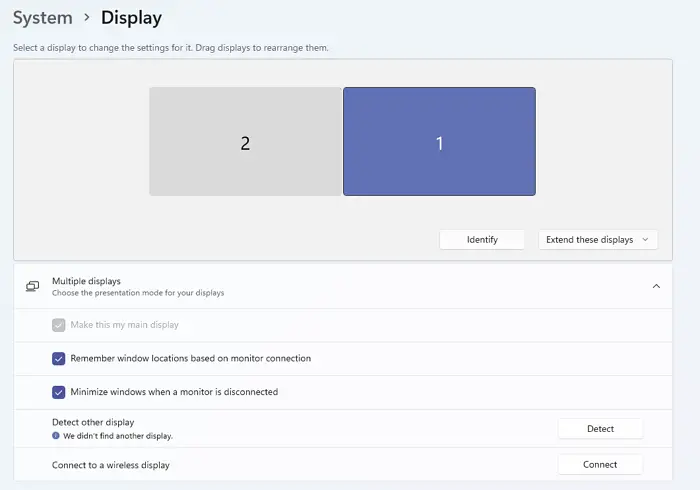
nastavitve samolepilnih beležk
Naslednja stvar, ki jo lahko naredite, je, da konfigurirate določene nastavitve zaslona, da odpravite težavo. Tukaj so koraki za to:
- Najprej zaženite aplikacijo Nastavitve z bližnjično tipko Windows + I in se premaknite na Sistem > Zaslon razdelek.
- Zdaj razširite Več zaslonov in počistite potrditveno polje Zapomni si lokacije oken glede na povezavo monitorja .
- Po tem znova zaženite računalnik in preverite, ali je težava odpravljena ali ne.
Če se še vedno soočate z isto težavo, uporabite naslednji popravek.
Sorodno: Aplikacija ostane pomanjšana v opravilni vrstici
4] Uporabite možnost Prikaži odprta okna
Uporabite lahko tudi možnost Prikaži odprta okna in preverite, ali deluje za vas. Za to z desno miškino tipko kliknite opravilno vrstico in pritisnite možnost Prikaži namizje. Po tem znova z desno miškino tipko kliknite opravilno vrstico in izberite Prikaži odprta okna možnost. To lahko ponovite večkrat in preverite, ali pomaga. Če ne, imamo še nekaj rešitev, ki jih lahko uporabite; tako da naprej.
5] Odpravljanje težav v stanju čistega zagona
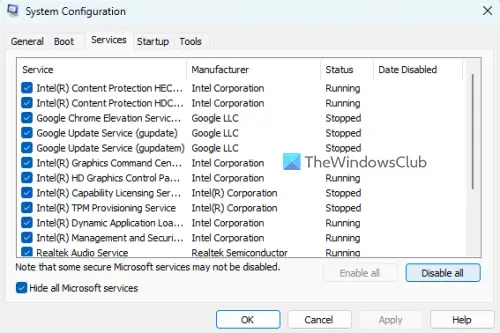
Če so nekatere aplikacije tretjih oseb v sporu s programom, ki ga poskušate odpreti, se lahko soočite s to težavo. Zato lahko poskusite izvajanje čistega zagona in preverite, ali je težava odpravljena. V stanju čistega zagona se računalnik zažene le z osnovnim naborom programov in gonilnikov. To bo torej odpravilo konflikt programske opreme, ki lahko povzroča to težavo. Tukaj so koraki za izvedbo čistega zagona:
Videti je, da v vašem sistemu ni omogočena tehnologija hitrega zagona Intel
- Najprej odprite ukazno polje Zaženi z bližnjično tipko Windows + R in zaženite okno sistemske konfiguracije, tako da vnesete msconfig v polju Odprto.
- Nato se pomaknite do Storitve zavihek, označite Skrij vse Microsoftove storitve potrditveno polje pritisnite Onemogoči vse in kliknite Uporabi, da shranite spremembe.
- Po tem pojdite na zavihek Zagon, pritisnite gumb Odpri upravitelja opravil in onemogočite vse zagonske programe v oknu upravitelja opravil.
- Zdaj znova zaženite računalnik in preverite, ali je težava odpravljena.
Če je težava odpravljena, lahko enega za drugim omogočite programe in storitve tretjih oseb in analizirate, kateri je povzročal težavo. Ko to ugotovite, lahko program začasno onemogočite oz odstranite program iz vašega računalnika.
Preberite: Opravilna vrstica ni vidna v oddaljenem namizju v sistemu Windows .
6] Odstranite in nato znova namestite program
Če nobena od zgoraj naštetih rešitev ni delovala, lahko odstranite problematični program iz računalnika in ga nato znova namestite. Lahko se zgodi, da program ni bil v celoti ali pravilno nameščen ali pa je namestitev programa poškodovana. Težavo bi vam torej pomagalo odpraviti odstranitev programa in nato ponovna namestitev njegove čiste kopije.
Če želite odstraniti program, ki je prikazan v opravilni vrstici, vendar ni prikazan na zaslonu, odprite Nastavitve z Win+I . Po tem se premaknite na zavihek Aplikacije in kliknite možnost Nameščene aplikacije. Zdaj poiščite zadevni program in tapnite menijski gumb s tremi pikami. Po tem izberite možnost Odstrani in ustrezno izvedite zahtevana dejanja. Ko je program odstranjen, znova zaženite računalnik in prenesite aplikacijo z uradne spletne strani. Nazadnje zaženite namestitveni program in dokončajte namestitev programa. Zdaj bi morali imeti možnost zagnati program brez te težave.
Glej: V upravitelju opravil ni zagonskih elementov .
Kako vrnem skrito okno na zaslon?
Če želite skrito okno znova prikazati na zaslonu, z desno miškino tipko kliknite opravilno vrstico in izberite možnosti, kot sta Kaskadna okna ali Prikaži zložena okna. Lahko tudi pritisnete tipko Alt+Tab in jo držite pritisnjeno, dokler ne vidite skritega okna.
Preberi : Steam pravi, da igra deluje, vendar se ne prikaže
Zakaj moj sistem prikazuje prazen zaslon?
Težave s praznim ali črnim zaslonom v računalniku z operacijskim sistemom Windows so običajno posledica poškodovanih ali zastarelih gonilnikov zaslona. Zato morate zagotoviti, da uporabljate najnovejšo različico grafičnih gonilnikov. Poleg tega je lahko vzrok tudi zaradi težav s povezavo z monitorjem ali zaslonom ali če je težava z nedavnimi posodobitvami sistema.
Zdaj preberite: File Explorer ne prikazuje datotek, čeprav obstajajo .















