Ko gre za računalnike, obstaja veliko različnih načinov, kako lahko gredo stvari narobe. Ena najbolj frustrirajočih stvari, ki se lahko zgodi, je, ko se vaš računalnik zruši. To je lahko še posebej frustrirajoče, če se zgodi, ko poskušate narediti nekaj, na primer natisniti dokument. Če uporabljate Microsoft Outlook v računalniku s sistemom Windows 10 ali Windows 11 in imate težave s tiskanjem, niste edini. Mnogi uporabniki so poročali, da se Outlook zruši, ko poskušajo tiskati. Nekaj stvari lahko poskusite odpraviti to težavo. Ena je zagotoviti, da imate najnovejše posodobitve za Outlook in Windows. Včasih Microsoft izda posodobitve, ki odpravljajo takšne težave. Druga stvar, ki jo lahko poskusite, je, da znova zaženete računalnik. Včasih lahko preprost ponovni zagon odpravi takšne težave. Če nobena od teh stvari ne deluje, se boste morda morali obrniti na Microsoftovo podporo. Morda vam bodo lahko pomagali ugotoviti, kaj se dogaja in kako to popraviti. Ne glede na to, kakšna je težava, je vedno frustrirajoče, ko se vam računalnik zruši. Upajmo, da vam bo ena od teh rešitev pomagala znova vzpostaviti delovanje računalnika, da boste lahko brez težav tiskali dokumente.
kako spremeniti xbox gamertag v aplikaciji -
Microsoft Outlook omogoča tiskanje e-poštnih sporočil. Nekateri uporabniki sistema Windows 11/10 so opazili, da se ta zruši, ko v Outlooku dajo ukaz za tiskanje. Ta članek pojasnjuje možne rešitve za uporabo, če Outlook se zruši pri tiskanju v računalniku z operacijskim sistemom Windows .

Zakaj se Outlook zapre, ko poskušam tiskati?
Če se Outlook zapre ali zruši, ko podate ukaz za tiskanje, so nekatere vaše sistemske datoteke morda poškodovane. Razen tega lahko to napako povzročijo tudi drugi vzroki, na primer poškodovane datoteke OST ali PST, poškodovan gonilnik tiskalnika, zastarela aplikacija Microsoft Office itd.
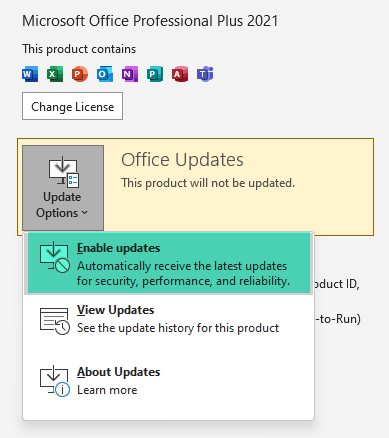
Če naletite na to težavo, najprej preverite, ali uporabljate najnovejšo različico Microsoft Officea. Ročno lahko preverite, ali so na voljo posodobitve za Officeove aplikacije, in jih namestite, če so na voljo.
Odpravite zrušitve Outlooka pri tiskanju v sistemu Windows 11/10
če Outlook se zruši pri tiskanju v računalniku z operacijskim sistemom Windows 11/10 , uporabite naslednje popravke za rešitev težave.
- Odstranite ali znova namestite gonilnik tiskalnika
- Odstranite in dodajte svoj tiskalnik
- Spremenite privzeti tiskalnik
- Počisti tiskalnik v ozadju
- Obnovi sistemske datoteke
- Odprite Outlook v varnem načinu
- Zaženite Microsoftovega pomočnika za podporo in obnovitev
- Urad za popravila
Oglejmo si vse te popravke podrobno.
1] Odstranite ali znova namestite gonilnik tiskalnika.
Kot je bilo razloženo prej v tem članku, je zastarel ali poškodovan gonilnik tiskalnika eden od vzrokov za to težavo. Zato priporočamo, da posodobite gonilnik tiskalnika. Koraki za ponovno namestitev gonilnika tiskalnika so naslednji:
- Odprite upravitelja naprav.
- Razširi Čakalne vrste za tiskanje vozlišče.
- Z desno miškino tipko kliknite gonilnik tiskalnika in izberite Izbriši napravo .
- Zdaj prenesite najnovejši gonilnik tiskalnika s spletnega mesta proizvajalca.
- Zaženite namestitveno datoteko, da znova namestite tiskalnik.
Zdaj preverite, ali lahko tiskate iz Outlooka ali ne.
2] Odstranite in dodajte svoj tiskalnik
Odstranite in znova dodajte tiskalnik ter preverite, ali deluje. Vsi tiskalniki, dodani v vaš računalnik z operacijskim sistemom Windows 11/10, so na voljo na Tiskalniki in skenerji strani v nastavitvah sistema Windows 11/10. Sledite spodaj napisanim korakom:
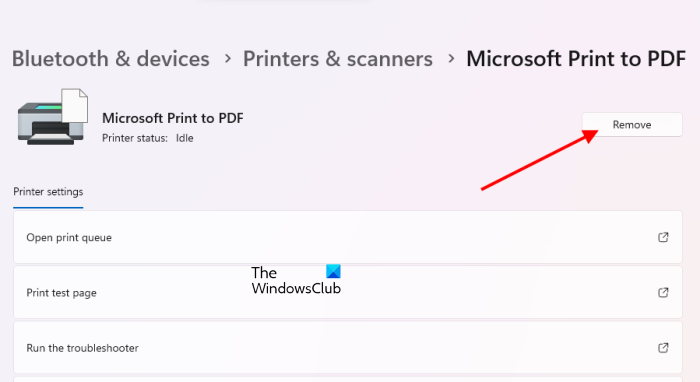
- Odprite nastavitve sistema Windows 11/10.
- Pojdi do ' Bluetooth in naprave > Tiskalniki in optični bralniki ».
- Izberite tiskalnik, ki ga želite izbrisati, in kliknite Izbriši .
- Znova zaženite računalnik.
- Povežite tiskalnik s sistemom in ga znova dodajte.
Ko dodate tiskalnik, zaženite Outlook in natisnite e-pošto. Preverite, ali se tokrat zruši ali ne.
3] Spremenite privzeti tiskalnik
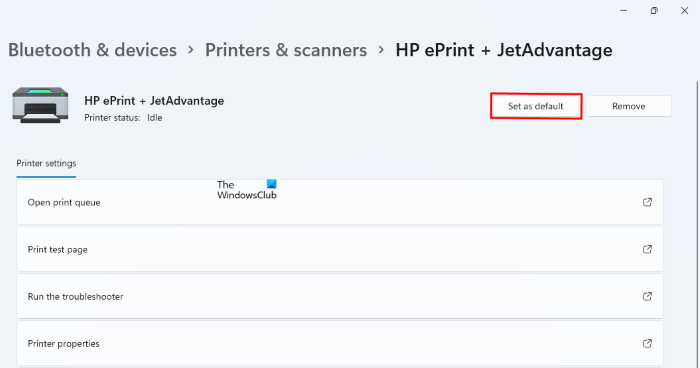
Če se Outlook še vedno zruši pri tiskanju, morate spremeniti privzeti tiskalnik in narediti navidezni tiskalnik kot privzeti tiskalnik. Za privzeti tiskalnik lahko nastavite Microsoft Print to PDF ali Microsoft XPS Document Writer. Po nastavitvi navideznega tiskalnika kot privzetega tiskalnika bo e-pošta shranjena kot kopija na vašem disku vsakič, ko daste ukaz za tiskanje, recimo v formatu PDF (če je tiskalnik Microsoft Print to PDF). Zdaj lahko preprosto natisnete to datoteko.
4] Počisti tiskalnik v ozadju
Tiskalnik v ozadju je storitev v sistemu Windows 11/10, ki upravlja tiskalna opravila, poslana iz računalnika v tiskalni strežnik. Čiščenje tiskalnega tiskalnika v ozadju se je izkazalo za koristno pri reševanju različnih težav v računalniku z operacijskim sistemom Windows, na primer zastoj tiskalnih opravil. Spodaj so opisani koraki za brisanje tiskalnika v ozadju:
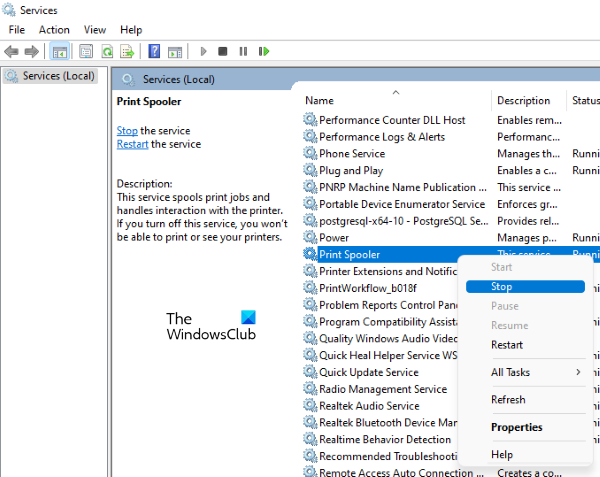
konfigurirati požarni zid Windows -
- Odprite upravitelja storitev.
- Poiščite storitev tiskanja v ozadju.
- Desni klik nanjo in izberite Stop .
Zdaj odprite File Explorer in se pomaknite do naslednje lokacije:
|_+_|Odprto TISKALNIKI mapo in izbrišite vse, kar je v njej. Ne izbrišite mape PRINTERS. Ponovno odprite upravitelja storitev, z desno miškino tipko kliknite storitev Print Spooler in izberite Začeti .
5] Popravi sistemske datoteke
Poškodovane sistemske datoteke so eden od vzrokov za takšne težave. Orodja SFC in DISM uporabnikom pomagajo popraviti poškodovane sistemske datoteke. Zaženite ti dve orodji in preverite, ali kaj spremenita.
6] Odprite Outlook v varnem načinu.
Težava se lahko pojavi zaradi problematičnega dodatka. Aplikacije Microsoft Office imajo možnost namestitve dodatnih vtičnikov, ki olajšajo vaše delo. Včasih ti dodatki povzročajo težave z Officeovimi aplikacijami. Varni način je odličen način, da preverite, ali je težava posledica dodatka ali ne. Odprite Outlook v varnem načinu in natisnite e-pošto. Če varni način ne odpove, je težava v enem od nameščenih dodatkov.
Zdaj zaprite varni način Outlook in ga normalno odprite. Onemogočite dodatke enega za drugim in natisnite e-poštno sporočilo vsakič, ko onemogočite dodatek. Ko lahko uspešno tiskate, je za to kriv dodatek, ki ste ga pravkar onemogočili. Zdaj odstranite ta dodatek in poiščite njegovo alternativo. Če želite onemogočiti dodatek v Outlooku, sledite spodnjim korakom:
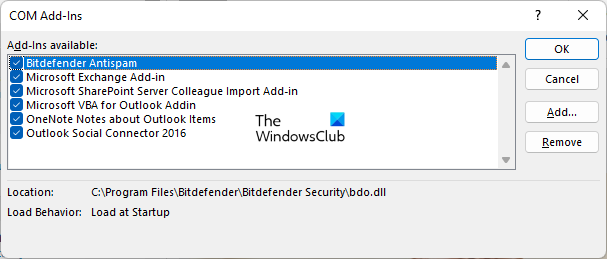
- Odprite Outlook.
- Pojdi do ' Datoteka > Možnosti > Dodatki ».
- Izberite COM-nadgradnje IN Upravljaj spustni seznam in kliknite pojdi .
- Počistite polje nad dodatkom, ki ga želite onemogočiti, in kliknite GLOBA .
7] Zaženite Microsoftovega pomočnika za podporo in obnovitev.
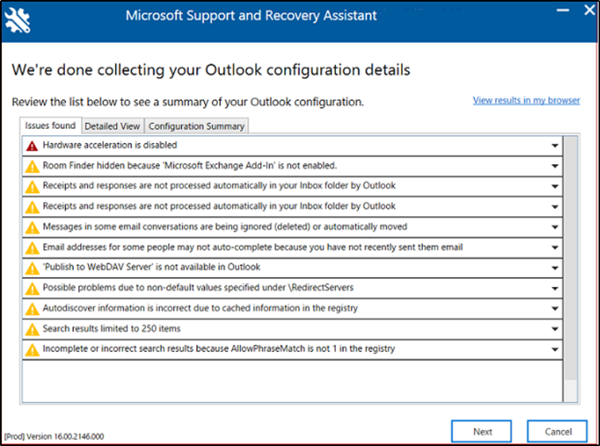
Microsoftov pomočnik za podporo in obnovitev je orodje, ki ga je razvil Microsoft in uporabnikom pomaga odpraviti težave z Outlookom. Če težave ne odpravite, predlagamo, da zaženete to orodje.
8] Prenova pisarne
Če nobena od zgornjih rešitev ni odpravila vaše težave, popravite Microsoft Office. Najprej zaženite hitro popravilo. Če to ne pomaga, zaženite spletno obnovitev.
Popravilo Microsoft Officea reši večino težav z Officeom. Če se Outlook na primer nenehno sesuje, lahko zaženete spletno popravilo, da odpravite težavo.
Windows 10 Cortana ne deluje
Upam, da to pomaga.
Preberi več : Outlook se ne odziva, se nenehno sesuje, preneha delovati, visi ali zamrzne.















