Če ste IT strokovnjak, verjetno poznate napako pri posodobitvi sistema Office 365 0x80200061. To napako lahko povzroči več stvari, vendar je najpogostejši vzrok poškodovana namestitvena datoteka. Nekaj stvari lahko storite, da odpravite to napako. Prva stvar, ki jo morate poskusiti, je, da znova zaženete posodobitev za Office 365. Če to ne deluje, lahko poskusite odstraniti in nato znova namestiti Office 365. Če imate še vedno težave, lahko poskusite ročno prenesti in namestiti posodobitev. To je lahko nekoliko težavno, zato se lahko za pomoč vedno obrnete na Microsoftovo podporo, če vam to ni všeč. Upajmo, da vam bo ena od teh rešitev pomagala odpraviti napako pri posodobitvi sistema Office 365 0x80200061.
Ta objava ponuja rešitve za popravilo Napaka pri posodobitvi Office 365 0x80200061 . Office 365, zdaj znan kot Microsoft 365, vključuje najnovejše funkcije sodelovanja v enem samem integriranem vmesniku. Vsebuje različne Officeove namizne aplikacije, kot so Word, PowerPoint, Excel itd. Toda v zadnjem času se je veliko uporabnikov pritoževalo nad napako pri posodobitvi Office 365 0x80200061. Na srečo lahko to težavo odpravite z nekaj preprostimi koraki.

Odpravite napako pri posodobitvi sistema Office 365 0x80200061
Sledite tem metodam, da odpravite napako pri posodobitvi sistema Office 365 0x80200061:
koda napake hulu 400
- Zaženite orodje za odpravljanje težav Windows Update
- Znova zaženite storitev Microsoft Office Click-to-Run.
- Uporabite Microsoftovega pomočnika za podporo in obnovitev za Office 365
- Za čiščenje neželenih datotek uporabite orodje za čiščenje diska
- Ročno zaženite posodobitev Officea v stanju čistega zagona
- Vklopite samodejne posodobitve za Office
- Popravite Office 365 v spletu
Zdaj pa si jih poglejmo podrobneje.
1] Zaženite orodje za odpravljanje težav Windows Update.
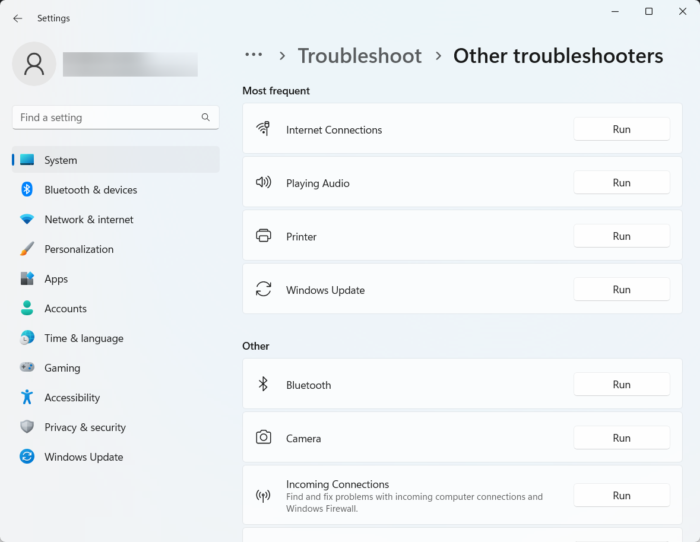
Preden začnete z različnimi načini za odpravljanje te težave, zaženite vgrajeno orodje za odpravljanje težav s tiskalnikom. Evo kako:
Windows 10 se ne bo zagnal po izpadu električne energije
- Pritisnite Tipka Windows + I odprto nastavitve .
- Pomaknite se navzdol in izberite Odpravljanje težav > Druga orodja za odpravljanje težav .
- Zraven kliknite »Zaženi«. Windows Update .
- Ko je postopek končan, znova zaženite napravo, da preverite, ali je napaka tiskalnika odpravljena.
2] Znova zaženite storitev Microsoft Office Click-to-Run.
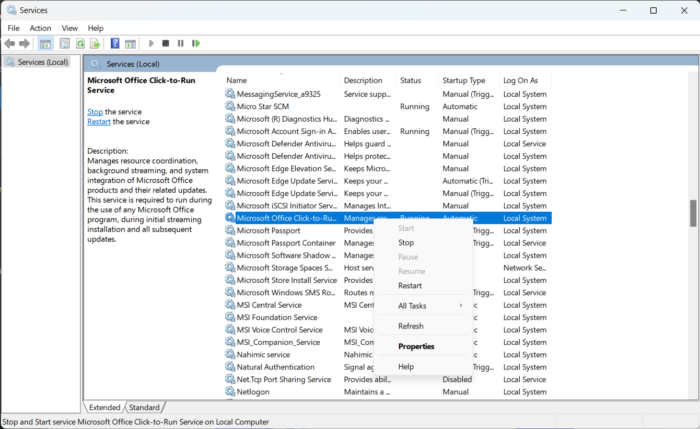
Storitev Microsoft Office Click-to-Run prenese posodobitvene datoteke za Office s samodejnimi posodobitvami sistema Windows. Za prenos datotek v ozadju uporablja vašo internetno povezavo. Ponovni zagon storitve ponastavi vse njene komponente. To storite tako:
- kliknite Okno ključ, vrsta Storitve in kliknite Odpri.
- Poiščite Microsoft Office »klikni in pojdi« .
- Desni klik na storitev in izberite teči znova .
3] Uporabite Microsoftovega pomočnika za podporo in obnovitev za Office 365.
Microsoftov pomočnik za podporo in obnovitev vam pomaga rešiti težave z aplikacijami Office 365, Outlookom, OneDrive in drugimi. Orodje vam lahko pomaga rešiti težave z aktivacijo sistema Windows, posodobitvami, nadgradnjami, namestitvijo Officea, aktivacijo, odstranitvijo, Outlookovo e-pošto, mapami in drugim. Tukaj je opisano, kako lahko uporabljate Microsoftovega pomočnika za podporo in obnovitev.
4] Za čiščenje neželenih datotek uporabite orodje za čiščenje diska.
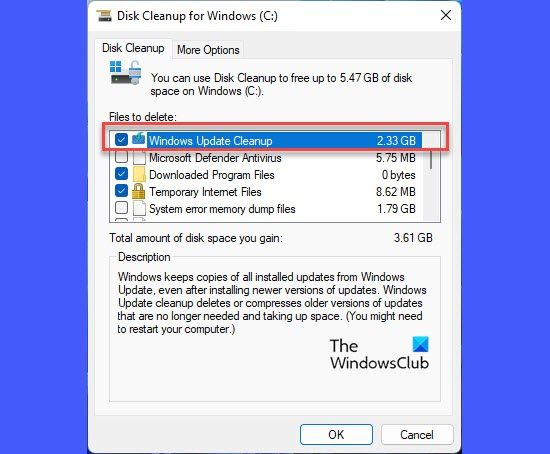
Office 365 ima lahko težave s prenosom posodobitev, če je vaša naprava zamašena z začasnimi in neželenimi datotekami. Windows samodejno shrani te začasne datoteke za izboljšanje vaše izkušnje. Te datoteke so neuporabne in jih je treba občasno izbrisati. Tukaj je opisano, kako lahko to storite z orodjem za čiščenje diska:
- Iskanje Čiščenje diska in kliknite odpri
- Izberite datoteke, ki jih želite izbrisati
- Čiščenje diska bo zdaj zahtevalo potrditev.
- Pritisnite Brisanje datotek nadaljevati.
- Upoštevajte, da če kliknete »Počisti sistemske datoteke«, boste videli več možnosti.
- S to možnostjo lahko odstranite vse razen najnovejših obnovitvenih točk sistema, čiščenja Windows Update, prejšnjih namestitev sistema Windows itd.
5] Ročno zaženite Office Update v stanju čistega zagona.
disk je zaščiten pred zapisovanjem windows 7
Aplikacije drugih proizvajalcev, nameščene v vaši napravi, so lahko vzrok za napako pri posodobitvi sistema Office 365 0x80200061. Izvedite čisti zagon v računalniku, da omejite vse aplikacije tretjih oseb.
Po tem lahko ročno posodobite namestitev Officea in preverite, ali deluje.
6] Omogoči samodejne posodobitve za Office
Windows samodejno posodobi vse aplikacije in storitve v vaši napravi s funkcijo samodejnih posodobitev. Vendar pa so včasih te storitve lahko onemogočene in vam preprečijo samodejni prenos in namestitev posodobitev. Takole lahko omogočite samodejne posodobitve v napravi s sistemom Windows 10/11:
- kliknite Tipka Windows + I odprto teči pogovorno okno.
- Vrsta regedit in udaril Priti noter .
- Ko se odpre urejevalnik registra, se pomaknite na naslednjo pot:|_+_|.
- V desnem podoknu z desno miškino tipko kliknite Omogoči samodejne posodobitve , Izberite spremeniti in nastavite vrednost podatkov na 1 .
- Naredite enako za HideEnableDisableUpdates in nastavite vrednost podatkov na 0 .
- Pritisnite V redu da shranite nastavitve, znova zaženite napravo in preverite, ali je napaka odpravljena.
Samodejne posodobitve lahko omogočite tudi z urejevalnikom pravilnika skupine.
7] Spletno popravilo Office 365
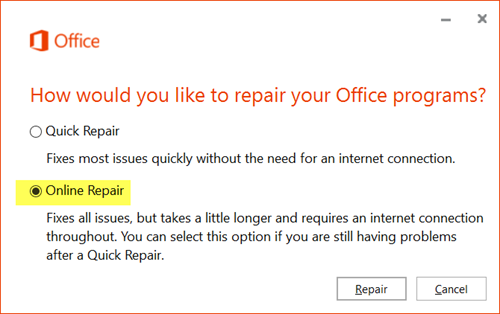
Če vam nobeden od teh korakov ni pomagal, razmislite o popravilu Office 365. Znano je, da to večini uporabnikov pomaga pri soočanju s to napako. To storite tako:
- Pritisnite Tipka Windows + I odprto nastavitve .
- Pritisnite Aplikacije > Aplikacije in funkcije .
- Zdaj se pomaknite navzdol, kliknite pisarniški izdelek, ki ga želite obnoviti, in izberite spremeniti .
- Kliknite »Spletna obnovitev« in sledite navodilom na zaslonu.
Popraviti: Microsoft Office ne more preveriti licence za ta izdelek
površinski prenosnik 2 proti 3
Kako popravim napako pri namestitvi Office 365?
Če želite odpraviti napako pri namestitvi Office 365, poskusite zagnati računalnik in znova namestiti Office. Vendar lahko pride do napak pri namestitvi, če je vaša naprava počasna na disku. Z orodjem za čiščenje diska očistite neželene datoteke in odpravite napako.
Ali Office 365 zahteva samodejne posodobitve?
Da, posodobitve za Office 365 se prenesejo in namestijo samodejno brez posredovanja uporabnika ali skrbnika. Prenesejo se s posodobitvami sistema Windows za napravo. Vendar pa lahko spremenite nastavitve, da spremenite vedenje in nastavite način posodabljanja aplikacij.
Ali moram pred namestitvijo 365 odstraniti svoj stari Microsoft Office?
Priporočamo, da pred namestitvijo aplikacij Office 365 odstranite vse prejšnje različice Microsoft Officea. Vendar pa lahko v svoji napravi hkrati izvajate različne različice Microsoft Officea.
Zakaj je Office 365 prenehal delovati?
Če želite odpraviti to napako, se prepričajte, da omrežni dostop do Microsoftovih strežnikov ni blokiran. Preverite tudi nastavitve požarnega zidu vaše naprave, usmerjevalnik in konfiguracijo DNS. Preverite, ali je vaša naročnina na Office 365 aktivna, ali je vaša nova licenca potekla, in obnovite naročnino.















