Če ste strokovnjak za IT, veste, da je eden najboljših načinov za ohranjanje življenjske dobe baterije na vašem prenosniku zatemnitev zaslona. Toda ali ste vedeli, da lahko z zatemnitvijo računalniškega monitorja prihranite tudi energijo?
Večina današnjih monitorjev ima oznako Energy Star, kar pomeni, da izpolnjujejo določene standarde glede energetske učinkovitosti. Toda tudi če vaš monitor nima ocene Energy Star, lahko še vedno varčujete z energijo z zatemnitvijo zaslona. Zatemnitev zaslona vam lahko prihrani do 25 % na računu za energijo, zato se je vsekakor splača narediti.
Obstaja nekaj različnih načinov za zatemnitev računalniškega monitorja. Če uporabljate Windows, lahko obiščete nadzorno ploščo in prilagodite nastavitve svetlosti. Za uporabnike Mac lahko greste v sistemske nastavitve in prilagodite nastavitve zaslona. Če pa želite biti resnično energetsko učinkoviti, lahko investirate v monitor z osvetlitvijo LED. Monitorji LED porabijo manj energije kot tradicionalni monitorji LCD, zato so odlična možnost, če želite prihraniti energijo.
Torej, ko boste naslednjič želeli ohraniti življenjsko dobo baterije na prenosnem računalniku, ne pozabite, da lahko varčujete z energijo tudi z zatemnitvijo računalniškega monitorja. Zatemnitev zaslona je preprost način za varčevanje z energijo in nižji račun za elektriko, zato se ga vsekakor splača.
Najboljša stvar pri uporabi računalnika z operacijskim sistemom Windows je, da ga lahko prilagodite ali naredite karkoli – brezplačno. Pred kratkim sem kupil nov prenosnik Dell XPS. Zaslon se mi je zdel presvetel, kljub temu da zmanjšana svetlost zaslona na minimum z uporabo možnosti napajanja.
Zmanjšajte ali zmanjšajte svetlost zaslona računalnika
Običajno kliknite ikono baterije v območju za obvestila, izberite Prilagodi svetlost zaslona in nato premaknite drsnik v levo, da zmanjšate svetlost zaslona.

IN Windows 10 lahko odprete Nastavitve > Sistem > Zaslon in tukaj spremenite svetlost in tudi nastavite nočna lučka če želiš.
napetost akumulatorja opozorilnega sistema je nizkaPrenesite orodje za popravilo računalnika, da hitro poiščete in samodejno odpravite napake sistema Windows

Kljub temu se mi je zdelo, da je zaslon presvetel in mi je zaradi redne uporabe povzročal rahel glavobol. Tako sem mislil, da imam dve možnosti: ali nabavim zatemnjen zaslon za svoj prenosnik ali pa nosim sončna očala (samo za šalo) med delom na računalniku.
Če delate ponoči z minimalno svetlobo v prostoru, lahko poškodujete oči. Ko sem malo pogledal naokoli, sem naletel na dva prenosna brezplačna programa, ki vam lahko pomagata še dodatno zatemniti zaslon.
Brezplačna programska oprema za spreminjanje svetlosti zaslona
1] Zatemni zaslon
DimScreen omogoča zatemnitev celotnega zaslona. Odstotek svetlosti lahko preprosto spremenite neposredno iz območja za obvestila z desnim klikom na ikono programa. Lahko ga dobite Tukaj .
 Svetlost zaslona lahko zmanjšate ali povečate tudi z uporabo bližnjičnih tipk Ctrl + - in Ctrl ++. Prav tako ga lahko prilagodite svojim zahtevam prek njegovih nastavitev.
Svetlost zaslona lahko zmanjšate ali povečate tudi z uporabo bližnjičnih tipk Ctrl + - in Ctrl ++. Prav tako ga lahko prilagodite svojim zahtevam prek njegovih nastavitev.
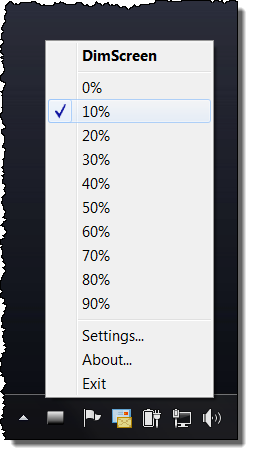 2] Zatemnilnik
2] Zatemnilnik
Zatemnitev še ena tako učinkovita brezplačna programska oprema za prilagajanje svetlosti . Ko nastavite svetlost, je ne morete preprosto spremeniti z desnim klikom ikone programa v območju za obvestila. Odpreti morate njegove nastavitve. A oba dobro opravljata svoje delo. To lahko prenesete Tukaj .

Tako bo videti svetlost vašega zaslona, če zmanjšate svetlost za 10-20%. Po mojem mnenju veliko bolj kul za oči!
Če želite, da se zažene vsakič, ko zaženete Windows, lahko postavite bližnjico do nje v mapo Startups, ki se nahaja na:
|_+_|Ogledate si lahko tudi drug brezplačen program f.lux in SunsetScreen , tako da se barva zaslona vašega računalnika prilagaja času dneva, toplim nočem in sončnim dnevom.
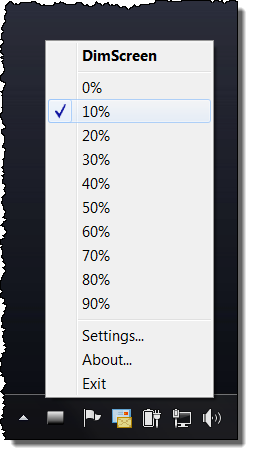 2] Zatemnilnik
2] Zatemnilnik





![Kodi se ne namesti ali odpre v računalniku [Popravljeno]](https://prankmike.com/img/kodi/26/kodi-won-rsquo-t-install-or-open-on-pc-fixed-1.jpg)







