Napaka transporta (VMDB) -14 pojavi v Delovna postaja VMWare ob zagonu virtualnega stroja. Napaka je posledica različnih razlogov, na primer nepravilnega gonilnika, drugega orodja za virtualizacijo, ki se izvaja v ozadju, in pomanjkanja virov. V tem članku bomo razpravljali o tem vprašanju in videli, kaj je mogoče storiti, če Cevna povezava je bila prekinjena v VMWare.

brezplačno prenesete pregledovalnik projektov
Kaj je prometna (VMDB) napaka?
Napaka VMDB Transport se pojavi, ko pride do težav z VMWare Virtual Machine Disk. Datoteka VMDB shranjuje informacije, povezane s konfiguracijo vašega VM. Eden od razlogov za isto je poškodovana datoteka VMDB. Vendar je najpogostejša napaka za isto napaka ali napaka v programski opremi VMWare. Če je razlog za težavo prvi, moramo sprejeti nekaj težkih odločitev. Če prejmete sporočilo o napaki zaradi hrošča, ga je mogoče odpraviti brez brisanja VM.
Popravite napako transporta (VMDB) -14: cevna povezava je bila prekinjena
Če vidite napako Transport (VMDB) -14 v VMWare Workstation in je povezava Pipe prekinjena, sledite spodnjim korakom za rešitev težave.
- Odpravite napako neujemajoče se različice
- Onemogoči Hyper-V
- Naredite varnostno kopijo in odstranite VM
- Znova namestite VMWare Workstation ali Player
Pogovorimo se o njih podrobno.
1] Odpravite napako različice neujemanja
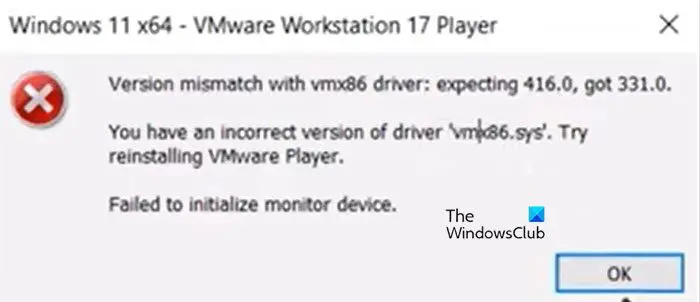
Cevna povezava se prekine, ko pride do neujemanja z gonilnikom vmx86. Pri zagonu navideznega stroja se prikaže naslednje sporočilo o napaki in žrtve vidijo šele po kliku gumba V redu “ Cevna povezava je bila prekinjena”.
Neujemanje različice z gonilnikom vmx86.
Imate nepravilno različico gonilnika »vmx86.sys«. Poskusite znova namestiti VMWare Player.
Če se vozite z istim čolnom, sledite spodnjim korakom za rešitev težave.
kaj je stranska vrstica v operacijskem sistemu Windows 7
- Odprto Storitve aplikacija.
- Poiščite naslednje storitve VMWare, jih naredite samodejne in jih nato znova zaženite (kliknite Stop > Start). To lahko storite tako, da z desno miškino tipko kliknete storitev, izberete Lastnosti in spremenite vrsto zagona na Samodejno.
- Storitev avtorizacije VMWare
- Storitev VMWare DHCP
- Storitev VMWare NAT
- VMWare USB arbitražna storitev
- Če se storitve že izvajajo, jih znova zaženite.
- Po konfiguraciji zahtevanih storitev posodobimo VMWare Workstation. Če želite storiti enako, odprite aplikacijo, pojdite na Predvajalniki > Pomoč > Posodobitev programske opreme > Preveri posodobitev > Prenesi in namesti.
- Zdaj znova zaženite VMWare. Prepričajte se, da ste zaprli vse primerke VMWare Workstation, lahko odprete upravitelja opravil in končate vsako povezano nalogo.
Na koncu odprite VMWare in preverite, ali je težava odpravljena.
2] Onemogoči Hyper-V
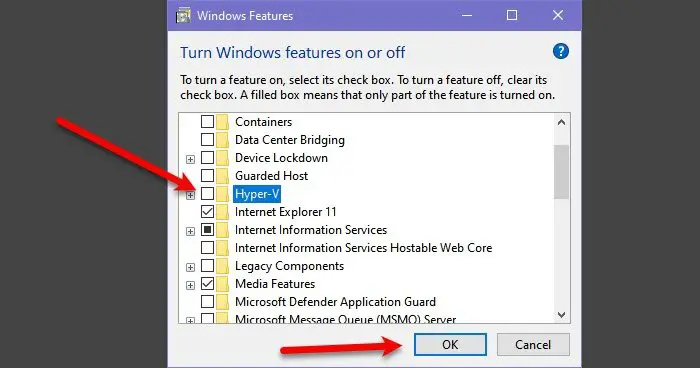
pregled standardne izdaje aomei particije
Hyper-V je Microsoftova tehnologija hipervizorja, ki uporabnikom omogoča ustvarjanje navideznih strojev v Microsoftovem Hyper-V Managerju. Če je funkcija omogočena, bo v nasprotju s storitvami VMWare in povzročila težave. V tem primeru lahko onemogočimo funkcijo na nadzorni plošči in pustimo, da storitve VMWare cvetijo. Če želite storiti enako, sledite spodnjim korakom.
- Odprto Nadzorna plošča iz menija Start.
- Spremenite Ogled po do Velike ikone.
- Nato kliknite na Programi in lastnosti.
- Zdaj kliknite na Vklopite ali izklopite funkcije sistema Windows.
- Iskati Hyper-V in počistite polje, povezano z njim.
Ko onemogočite Hyper-V, preverite, ali je težava odpravljena.
Preberite: VMware Workstation in Device/Credential Guard nista združljiva
3] Naredite varnostno kopijo in odstranite VM
Če še vedno prejemate sporočilo o napaki, naredite varnostno kopijo in odstranite navidezni stroj, ker pride do napak VMDB, ko je stroj poškodovan. Torej, naredite varnostno kopijo VM, jo odstranite, ustvarite novo, obnovite vse varnostne kopije in preverite, ali se težava še vedno pojavlja.
audioplaybackdiagnostic.exe
4] Znova namestite VMWare Workstation ali Player
Če nič ne deluje, je zadnja možnost ponovna namestitev aplikacije VMWare Workstation, nameščene v vašem računalniku. Možno je, da je kopija aplikacije, nameščene v vašem računalniku, poškodovana. Zato bomo aplikacijo odstranili in jo znova namestili. Sledite spodnjim navodilom za odstranitev VMWare Workstation iz vašega računalnika.
- Odprto nastavitve.
- Pojdi do Aplikacije > Nameščene aplikacije oz Aplikacije in funkcije.
- Poiščite VMWare Workstation.
- Windows 11: Kliknite na tri pike in izberite Odstrani.
- Windows 10: Izberite aplikacijo in kliknite Odstrani.
- Kliknite Odstrani, da potrdite svoje dejanje.
Ko odstranite VMWare, pojdite na vmware.com in prenesite novo kopijo istega. Po prenosu aplikacije pojdite v mapo Download, zaženite namestitveni program in sledite navodilom na zaslonu, da dokončate postopek namestitve.
Upajmo, da boste težavo lahko rešili z rešitvami, omenjenimi v tem članku.
Kako popraviti, da je cevna povezava prekinjena?
Cevna povezava se bo v VMWare prekinila, če pride do napake v delovni postaji VMWare. Če se pojavi ta napaka, morate najprej znova zagnati aplikacijo, jo popolnoma zapreti in nato znova zagnati. Če to ne deluje, sledite korakom, omenjenim v tem članku, da odpravite težavo.
Preberite tudi: VMware ne podpira monitorja uporabniške ravni tega gostitelja.















