Če prejmete Namestitveni program nima zadostnih pravic za spreminjanje ali dostop v sistemu Windows 11/10, potem vam bo ta objava morda v pomoč. Ta težava se običajno pojavi, ko poskušate namestiti ali spremeniti program brez zahtevanih dovoljenj. Sporočilo o napaki se glasi:
Namestitveni program nima zadostnih pravic za dostop do tega imenika: //path//. Namestitev se ne more nadaljevati. Prijavite se kot skrbnik ali se obrnite na skrbnika sistema.
Težava je lahko frustrirajuča. Na srečo lahko sledite nekaj preprostim predlogom, da to popravite.

kako spremeniti ime pošiljatelja v
Popravek Namestitveni program nima zadostnih pravic za spreminjanje ali dostop
Popraviti namestitveni program nima zadostnih pravic za spreminjanje ali dostop , spremenite dovoljenja za mapo in začasno onemogočite protivirusni program tretjih oseb. Če to ne pomaga, upoštevajte te predloge:
- Zaženite namestitveni program kot skrbnik
- Spremenite dovoljenja za mapo
- Znova zaženite storitev Windows Installer
- Počistite prostor s Čiščenjem diska
- Omogočite nadzor uporabniškega računa v urejevalniku pravilnika lokalne skupine
- Začasno onemogočite protivirusni program tretjih oseb
- Namestite v stanju čistega zagona
Zdaj pa jih poglejmo podrobneje.
1] Zaženite namestitveni program kot skrbnik
Če namestitveni program zaženete kot skrbnik, zagotovite, da se ne zruši ali naleti na napake zaradi pomanjkanja dovoljenj. Če želite to narediti, z desno miškino tipko kliknite namestitveno datoteko in izberite Zaženi kot skrbnik .
2] Spremenite dovoljenja za mape
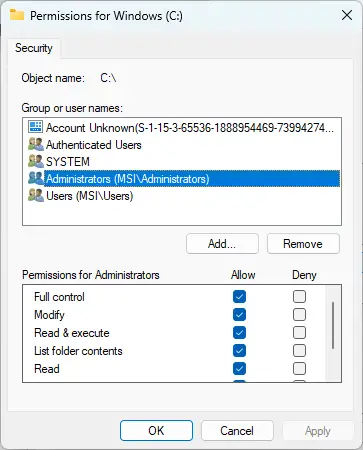
Napaka nezadostnih pravic se lahko pojavi tudi, če mapa, v katero je nameščen program, nima zahtevanih dovoljenj. Če je tako, spremenite dovoljenja za mapo in preverite, ali je napaka odpravljena. Takole:
- Z desno miškino tipko kliknite mapo in kliknite Lastnosti .
- Pomaknite se do Varnost zavihek, kliknite Uredi in Dodaj da dodate svoj uporabniški račun, če ni na seznamu.
- Zdaj dodelite dovoljenje za popoln nadzor za svoj račun in kliknite v redu .
- Kliknite na Napredno , pojdite na Lastništvo zavihek in kliknite Uredi gumb.
- Označite svoj uporabniški račun in kliknite Prijavite se in nato kliknite v redu .
3] Znova zaženite storitev Windows Installer
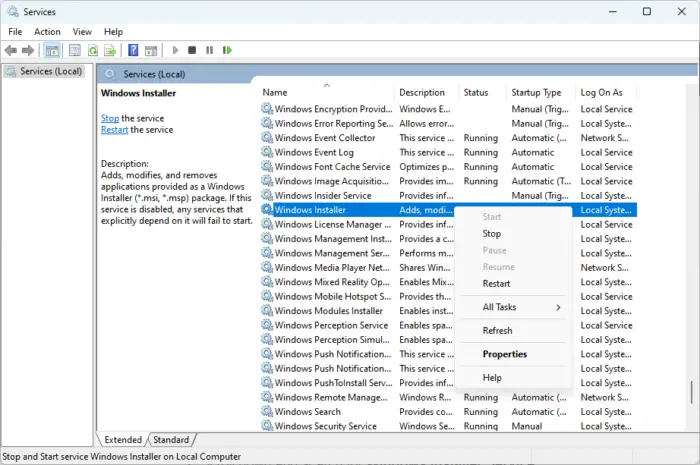
Storitev Windows Installer je namestitvena in konfiguracijska storitev sistema Windows. Ponovni zagon te storitve lahko pomaga odpraviti napako, da namestitveni program nima dovolj pravic za spreminjanje ali dostop. Takole:
kaj je orodje sam lock
- Kliknite na Začetek gumb, iskanje Storitve in ga odprite.
- Pomaknite se navzdol in poiščite Storitev Windows Installer .
- Z desno miškino tipko kliknite storitev in izberite Ponovni zagon .
4] Počistite prostor s Čiščenjem diska
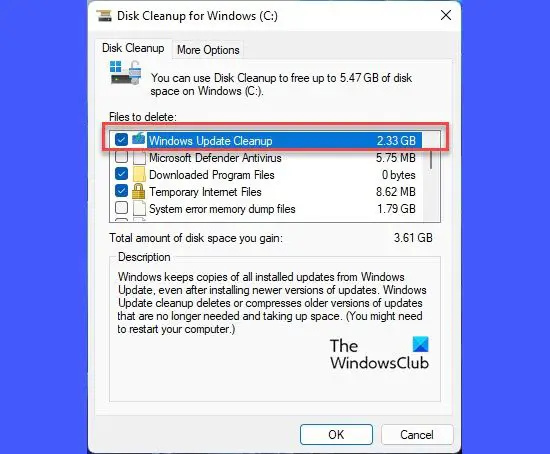
Windows ima lahko težave z nameščanjem aplikacij, če je vaša naprava zamašena z Začasno in Neželene datoteke . Te začasne datoteke se samodejno shranijo za izboljšanje uporabniške izkušnje. Te datoteke nimajo nobenega namena in jih je treba občasno izbrisati. Tukaj je opisano, kako lahko to storite z uporabo Orodje za čiščenje diska :
- Išči Čiščenje diska in kliknite odpri.
- Izberite datoteke, ki jih želite izbrisati.
- Sistem za čiščenje diska bo zdaj zahteval potrditev.
- Kliknite na Izbriši datoteke nadaljevati.
- Upoštevajte, da boste videli več možnosti, če kliknete Počisti sistemske datoteke.
- S to možnostjo lahko izbrišete vse obnovitvene točke sistema, razen najnovejših, čiščenje sistema Windows Update, prejšnje namestitve sistema Windows itd.
5] Omogočite nadzor uporabniškega računa v urejevalniku pravilnika lokalne skupine
Če napaka še vedno ni odpravljena, poskusite onemogočiti nadzor uporabniškega računa v urejevalniku pravilnika lokalne skupine. Takole:
- Pritisnite Tipka Windows + R da odprete pogovorno okno Zaženi.
- Vrsta gpedit.msc in udaril Vnesite .
- Ko se odpre urejevalnik pravilnika skupine, se pomaknite do Konfiguracija računalnika > Nastavitve sistema Windows > Varnostne nastavitve > Lokalni pravilniki > Varnostne možnosti .
- Zdaj z desno miškino tipko kliknite posamezno nastavitev nadzora uporabniškega računa in izberite Onemogoči .
- Ko končate, znova zaženite napravo in preverite, ali je napaka odpravljena.
6] Začasno onemogočite protivirusni program tretjih oseb
Protivirusna programska oprema drugih proizvajalcev je lahko odgovorna za napake pri namestitvi v vaši napravi Windows. Onemogočite protivirusno programsko opremo in preverite, ali je napaka odpravljena. Če onemogočanje programske opreme ne deluje, začasno odstranite protivirusno programsko opremo in jo preverite.
Preberi : V sistemu Windows ni mogoče namestiti ali odstraniti programa
7] Namestite v stanju čistega zagona
Nameščene aplikacije drugih proizvajalcev lahko povzročijo težave pri namestitvi. torej izvedite čisti zagon vašega računalnika in nato poskusite zagnati namestitveno datoteko kot skrbnik.
Če se napaka ne prikaže v stanju čistega zagona, boste morda morali ročno omogočiti en proces za drugim in videti, kdo je krivec. Ko jo prepoznate, onemogočite ali odstranite programsko opremo.
Preberite: Namestitveni program ni uspel pravilno namestiti tega gonilnika, izhodna koda 1
Sporočite nam, če vam je kaj pomagalo.
obnovitev privzetih povezav datotek Windows 10
Kako pridobim zadostne privilegije v sistemu Windows 11?
Odprite urejevalnik pravilnika skupine in se pomaknite do Konfiguracija računalnika > Nastavitve sistema Windows > Varnostne nastavitve > Lokalni pravilniki > Varnostne možnosti. Tukaj z desno miškino tipko kliknite vsako nastavitev nadzora uporabniškega računa in kliknite Onemogoči.
Zakaj nimam dovolj privilegijev?
Vaš namestitveni program morda nima zadostnih pravic, če med namestitvijo določene programske opreme ne dovolite skrbniških pravic. To lahko popravite tako, da omogočite namestitveno datoteko ali omogočite popoln dostop vsem uporabnikom ali pa zaženete namestitveno datoteko kot skrbnik.















