Če ste strokovnjak za IT, veste, da je ena najbolj frustrirajočih stvari, ko se kazalec programa Excel zatakne na belem križcu. To je pogosta težava, a na srečo obstaja preprosta rešitev.
Najprej poskusite znova zagnati računalnik. Če to ne deluje, lahko poskusite odpreti Excel v varnem načinu. Če želite to narediti, držite tipko Shift in dvokliknite ikono Excel. Ko se Excel odpre, pojdite v meni Datoteka in izberite Odpri. V pogovornem oknu Odpri izberite datoteko, ki jo želite odpreti, in kliknite gumb Odpri.
Če nobena od teh metod ne deluje, lahko poskusite odstraniti in znova namestiti Excel. Včasih se lahko Excel poškoduje in težavo lahko odpravite z vnovično namestitvijo. Če želite to narediti, pojdite na nadzorno ploščo in nato izberite Dodaj ali odstrani programe. Na seznamu programov poiščite Microsoft Office Excel in kliknite gumb Odstrani. Sledite navodilom za odstranitev programa Excel. Ko je bil odstranjen, znova zaženite računalnik in znova namestite Excel.
brezplačen upravitelj odložišča Windows 10
Upajmo, da bo ena od teh metod odpravila težavo in boste lahko znova uporabljali Excel brez težav. Če imate še vedno težave, se lahko za dodatno pomoč obrnete na Microsoftovo podporo.
Če tvoj kazalec v excelu se je zataknil na belem križu , vam lahko rešitve v tem članku pomagajo rešiti to težavo. Zaradi te težave ne boste mogli uporabljati funkcije ročaja za polnjenje v Excelu. Ročaj za polnjenje olajša delo. S to funkcijo lahko hitro vnesete podatke v celice. Če želite uporabiti ročico za polnjenje, se mora beli križ spremeniti v znak plus, ko postavite bel kazalec v spodnji desni kot celice. Ker je kazalec v Excelu obtičal na belem križcu, morate vse podatke vnašati ročno, kar je lahko zelo frustrirajoče.
![Excelov kazalec je obstal na belem križu [Popravljeno]](https://prankmike.com/img/excel/F9/excel-cursor-is-stuck-on-white-cross-fixed-1.png)
Excelov kazalec je obstal na belem križu [Popravljeno]
Če se želite znebiti kazalca miške z belim križcem plus v Excelu, uporabite spodnje rešitve:
- Omogoči ročico za polnjenje in možnost vlečenja celice
- Odpravljanje težav z Excelom v varnem načinu
- Ponastavite kazalec miške na privzeto
- Urad za popravila
Oglejmo si vse te popravke podrobno.
1] Omogoči ročaj za polnjenje in možnost vlečenja celice.
Funkcijo Fill Pen lahko omogočite ali onemogočite v Excelovih nastavitvah. Če onemogočite funkcijo Fill Handle, se beli kazalec ne bo spremenil. Evo, kaj se zgodi v vašem primeru. Zato obstaja velika verjetnost, da je funkcija ročaja za polnjenje v Excelu onemogočena. Preverite v Excelovih nastavitvah. Če ugotovite, da je onemogočen, ga omogočite.
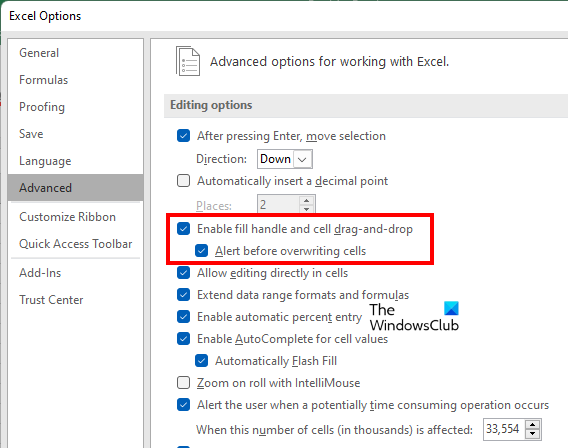
Naslednja navodila vam bodo pomagala omogočiti ročico za polnjenje v Excelu:
- odprto Microsoft Excel .
- V njej odprite novo prazno tabelo.
- Pojdi do ' Datoteka > Možnosti ».
- Izberite Napredno kategorijo na levi strani.
- Spodaj Možnosti izdaje razdelek izberite ' Omogoči ročico za polnjenje in vlečenje celic « potrditveno polje.
- Kliknite GLOBA da shranite spremembe.
To bi moralo delovati. Če ne, poskusite z drugimi spodnjimi popravki.
katera koli do iso
2] Odpravljanje težav z Excelom v varnem načinu
Težavo lahko povzroči dodatek. Če želite to preveriti, odprite Excel v varnem načinu in preverite, ali se težava še vedno pojavlja. Če ne, morate enega za drugim onemogočiti nameščene dodatke, da poiščete krivca.
Če se težava ne pojavi v varnem načinu, sledite tem korakom, da poiščete problematični dodatek.
- Zaprite Excel v varnem načinu in ga znova normalno zaženite.
- Ustvarite nov prazen delovni list.
- Pojdi do ' Datoteka > Možnosti > Dodatki ».
- Izberite COM-nadgradnje IN Upravljaj spustni seznam in kliknite pojdi .
- Počistite katerega koli od vključenih dodatkov in kliknite V redu. To dejanje bo onemogočilo izbrani dodatek.
- Zdaj preverite, ali je težava še vedno prisotna.
Ponavljajte zgornje korake, dokler ne najdete problematičnega dodatka. Ko najdete krivca, ga odstranite in poiščite alternativo.
3] Ponastavite kazalec miške na privzeto.
Če težave ne odpravite, lahko poskusite še eno stvar. Ponastavite kazalec miške na privzeto. Spodaj so navedeni koraki za isto:
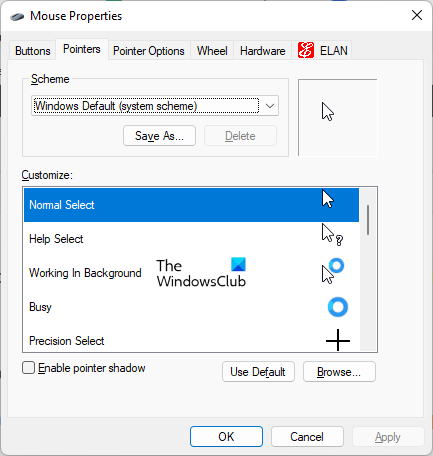
- odprto Nadzorna plošča .
- Kliknite iskalno vrstico nadzorne plošče in vnesite miška. Izberite miško iz rezultatov iskanja.
- IN Lastnosti miške okno, izberite kazalec miške in kliknite Privzeto .
- Kliknite Prijavite se in nato kliknite GLOBA .
4] Urad za popravila
Če so Officeove datoteke poškodovane, lahko naletite na več težav v različnih Officeovih aplikacijah. Možno je, da so nekatere vaše Officeove datoteke poškodovane. Obnovitev Officea lahko odpravi težavo. Najprej zaženite Quick Repair. Če to ne deluje, zaženite Office Repair Online.
Preberi : Puščične tipke ne delujejo v programu Microsoft Excel.
Zakaj se je moj kazalec spremenil v križec?
Če je vaš kazalec v obliki križa, preverite, ali ste spremenili postavitev miške. Če imate računalnik v skupni rabi, je nekdo morda namestil novo shemo miške. odprto Nastavitve miške in pojdi na kazalci Tam lahko spremenite shemo miške in ponastavite privzeti kazalec.
Prepričajte se tudi o tem Clicklock funkcija je onemogočena. ClickLock lahko zaklene kazalec miške v določenem načinu. To možnost boste našli pod Splošno zavihek v nastavitvah miške.
besedna spletna predloga
Kako odkleniti celico v Excelu?
Funkcija zaklepanja celic v Excelu deluje le, če zaščitite delovni list. Za zaščito delovnega lista morate vnesti geslo. Če torej želite odkleniti celice v Excelu, morate poznati pravilno geslo. Brez pravilnega gesla ne boste mogli odkleniti celic v Excelu.
Preberi več : Excel ne more dodati ali ustvariti novih celic.
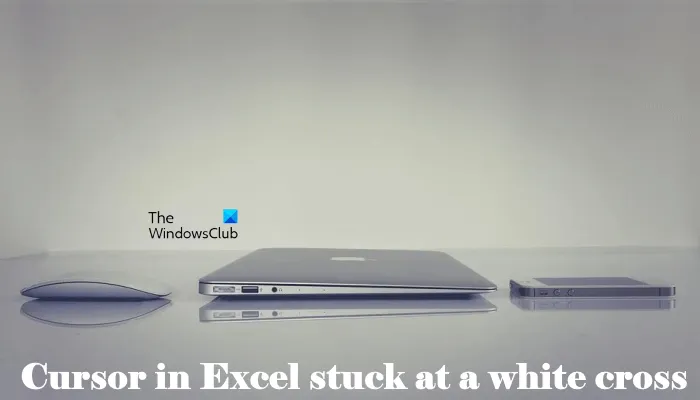

![Overwatch Black Screen ob zagonu ali zagonu [Popravek]](https://prankmike.com/img/black-screen/EB/overwatch-black-screen-on-startup-or-launch-fix-1.png)











