Če uporabljate Windows 10 ali 11 in ugotovite, da vaš zemljevid znakov ne deluje, brez panike! Nekaj stvari lahko storite, da odpravite težavo. Najprej poskusite znova zagnati računalnik. To lahko pogosto odpravi manjše programske napake, ki lahko povzročijo, da zemljevid znakov preneha delovati. Če to ne deluje, poskusite posodobiti programsko opremo Windows. Če želite to narediti, pojdite v meni Start in v iskalno vrstico vnesite 'posodobi'. Kliknite možnost »Preveri posodobitve« in sledite pozivom. Če imate še vedno težave, lahko poskusite znova namestiti program za zemljevid znakov. Če želite to narediti, pojdite v meni Start in vnesite »programi in funkcije«. Na seznamu poiščite program za preslikavo znakov in kliknite »odstrani«. Sledite navodilom za dokončanje postopka. Upajmo, da bo ena od teh rešitev odpravila težavo in da boste znova lahko uporabljali zemljevid znakov. Če ne, obstajajo druga orodja, s katerimi lahko v svoje dokumente vstavite posebne znake.
V tej objavi vam bomo pokazali, kaj lahko storite, če Zemljevid znakov ne deluje v sistemu Windows 11/10 . Zemljevid znakov je vgrajeno orodje Windows, ki uporabnikom sistema Windows omogoča oglejte si vse posebne znake na voljo v vseh pisavah nameščen na računalniku. Prikaže tudi Unicode izbrani lik in vnos s tipkovnico potrebno za vnos znaka.

Zemljevid znakov se najpogosteje uporablja za vstavite posebne znake, tujejezične znake, črke z diakritičnimi znaki in simbole kot so puščice, kljukice, znaki za dolar itd. v aplikacijah, ki temeljijo na sistemu Windows, kot so urejevalniki besedil in programska oprema za obdelavo besedil. Vendar pa po mnenju nekaterih uporabnikov včasih ne deluje pravilno in povzroča težave. Če zemljevid znakov ne deluje na vašem računalniku z operacijskim sistemom Windows, ste prišli na pravo mesto. Povedali vam bomo, kaj povzroča to težavo in kako jo odpraviti.
onemogoči predpomnilnik
Popravi zemljevid znakov, ki ne deluje v sistemu Windows 11/10
Težave z zemljevidom znakov se lahko pojavijo zaradi različnih razlogov. Včasih morda ne deluje zaradi spora s programsko opremo drugih proizvajalcev, včasih pa določen ključ v registru Windows morda ne dovoljuje vstavljanja posebnega znaka prek tipke Alt. Težava se lahko pojavi tudi zaradi poškodovanih sistemskih datotek.
Če se vam mudi in nameravate težavo odpraviti pozneje, lahko uporabite orodja tretjih oseb za vstavljanje posebnih znakov v Windows 11/10. V nasprotnem primeru lahko začnete z odpravljanjem težav tako, da znova zaženete računalnik. Preprost ponovni zagon je najpreprostejši način za odpravo večine napak sistema Windows.
super suspend
Če ponovni zagon računalnika ne spremeni ničesar, uporabite naslednje rešitve, da odpravite težavo, da zemljevid znakov ne deluje v sistemu Windows 11/10:
- Omogoči vnos vseh znakov Unicode prek urejevalnika registra
- Namestite najnovejšo posodobitev sistema Windows
- Odpravljanje težav v stanju čistega zagona
- Popravite poškodovane sistemske datoteke
- Poskusite z novim uporabniškim profilom
Oglejmo si to podrobno.
1] Omogoči vnos vseh znakov Unicode prek urejevalnika registra.
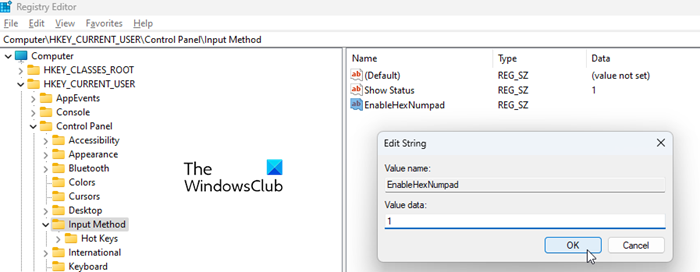
Če poskušate uporabiti Alternativne kode (drži Vse tipko in nato enter + znak, ki mu sledi šestnajstiška koda, ko je omogočen NumLock), da vnesete posebne znake in opazite, da tipkovnica ne deluje, najprej odpravite težavo s tipkovnico. Nato omogočite vnos znakov Unicode prek registra Windows.
- Pritisnite Win+R odprto teče pogovorno okno.
- Vrsta regedit in pritisnite vstopi ključ.
- Kliknite na ja varianta c HRAST pojavil se bo namig.
- IN Urejevalnik registra , pojdite na naslednjo pot: |_+_|
- Z desno miškino tipko kliknite mapo »Input Method« in izberite Novo > Vrednost niza .
- Poimenujte ključ kot Omogoči HexNumpad
- Dvakrat kliknite nanjo in namestite Vrednost podatkov Za eno .
- začeti znova računalniku, da uveljavite spremembe.
Zgornji postopek bo omogočil šestnajstiški vnos Unicode v sistemu Windows 11/10.
0
2] Namestite najnovejšo posodobitev sistema Windows.
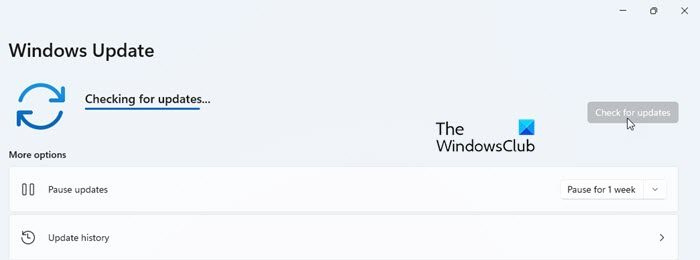
Če zgornja rešitev ni delovala, preverite Windows Update particijo v vašem sistemu, da vidite, ali ima čakajoče posodobitve, ki jih je treba namestiti. Namestite vse posodobitve in poskusite uporabiti zemljevid znakov.
Microsoft pogosto izda posodobitve za namestitev popravkov napak in varnostnih popravkov, ki so bistveni za odpravljanje težav z aplikacijami in programsko opremo ter za nemoteno delovanje sistema Windows.
3] Odpravljanje težav v stanju čistega zagona
Če preslikava znakov ne deluje zaradi sporne aplikacije tretje osebe, odpravite težavo v stanju čistega zagona, da odstranite motečo aplikacijo. Čisti zagon zahteva, da onemogočite vse aplikacije drugih proizvajalcev, ki ste jih namestili, in zaženete računalnik samo z osnovnim naborom gonilnikov in zagonskih programov. Nato lahko znova omogočite aplikacije eno za drugo, da ugotovite, katera aplikacija povzroča spor. Ko najdete aplikacijo, jo razmislite o odstranitvi iz računalnika.
4] Popravite poškodovane sistemske datoteke
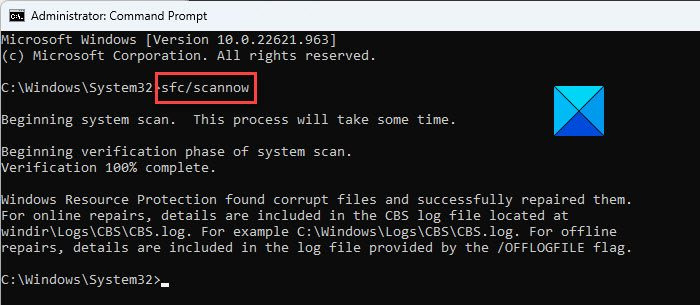
Zaženite orodje SFC (System File Checker). Tako in bo pregledal vaš sistem, da bi prepoznal in popravil poškodovane sistemske datoteke. Ko je skeniranje končano, znova zaženite sistem in poskusite zagnati zemljevid znakov.
reimage pregledi 2016
5] Poskusite z novim uporabniškim profilom
Ustvarite nov uporabniški profil in ga uporabite za dostop do zemljevida znakov. Če v tem profilu vse deluje dobro, ima lahko stari profil težave. Razmislite o prenosu podatkov o svojem računu v nov profil, če želite še naprej uporabljati ta novi profil. Ne pozabite ustvariti obnovitvene točke sistema, da preprečite izgubo podatkov pri odpravljanju težav z uporabniškimi računi v sistemu Windows 11/10.
Upam, da to pomaga!
Kako dostopati do zemljevida znakov v sistemu Windows 11?
Vnesite zmaga (tipka z logotipom Windows) na tipkovnici in vnesite » premog ‘. Zemljevid znakov bo prikazan kot 'Najboljše ujemanje'. Na desni strani rezultatov iskanja kliknite gumb Odprto povezavo tik pod aplikacijo 'Character Map'. Zemljevid znakov se prikaže na namiznem zaslonu sistema Windows 11.Preberi več: Kako v Wordov dokument vstaviti glasbene note in simbole.















