A Diaprojekcija je niz mirujočih slik, prikazanih na ozadju namizja ali ko je računalnik nedejaven. Mapo s slikami lahko preprosto nastavite kot diaprojekcijo ozadja namizja, diaprojekcijo ohranjevalnika zaslona ali diaprojekcijo zaklenjenega zaslona. Če želiš prilagodite nastavitve diaprojekcije v sistemu Windows 11/10, tukaj je celoten vodnik.
Kje je možnost diaprojekcije v sistemu Windows 11?
Možnost diaprojekcije iz ozadja namizja je prisotna v nastavitvah personalizacije v vašem računalniku z operacijskim sistemom Windows 11. Za dostop do nastavitev diaprojekcije lahko odprete aplikacijo Nastavitve in se nato premaknete na Prilagajanje > Ozadje. Če želite izvedeti podrobnosti o tem, kako lahko dostopate in spreminjate nastavitve diaprojekcije, si oglejte to objavo.
Kako spremeniti nastavitve diaprojekcije v sistemu Windows 11/10
Tukaj so osnovni koraki za prilagajanje nastavitev diaprojekcije slike ozadja namizja v računalniku z operacijskim sistemom Windows 11/10:
Windows se ni mogel povezati s storitvijo profsvc
- Odprite aplikacijo Nastavitve.
- Pojdite na zavihek Personalizacija.
- Kliknite možnost Ozadje.
- Dotaknite se spustne možnosti Prilagodi svoje ozadje.
- Izberite Diaprojekcija.
- Ustrezno prilagodite nastavitve diaprojekcije.
O zgornjih korakih se podrobneje pogovorimo!
Najprej pritisnite bližnjično tipko Win+I, da zaženete nastavitve in se nato premaknite na Personalizacija zavihek v levem podoknu. Prav tako lahko z desno miškino tipko kliknete namizje in izberete Prilagodite možnost v kontekstnem meniju, da odprete nastavitve personalizacije.
Zdaj kliknite na Ozadje možnost v desnem podoknu. Nato pritisnite spustni gumb, povezan z Prilagodite svoje ozadje možnost in izberite Diaprojekcija možnost.
Sedaj lahko izberete album s slikami, ki ga želite nastaviti kot diaprojekcijo slike v ozadju na namizju. Kliknite na Prebrskaj in nato izberite izvorno slikovno mapo za svojo diaprojekcijo.

Po tem lahko konfigurirate različne nastavitve diaprojekcije. Ti lahko nastavite čas, po katerem se bo vsaka slika osvežila in spremenila . Za to kliknite na Vsako spremembo slike spustno možnost in nastavite čas na 1 minuto, 10 minut, 30 minut, 1 uro, 6 ur ali 1 dan.
Poleg tega lahko omogočite ali onemogočite možnosti, kot je Premešaj vrstni red slik in Naj teče diaprojekcija, tudi če se napajam iz baterije glede na vaše zahteve.
Ko končate, lahko zaprete aplikacijo Nastavitve in diaprojekcija slik bo prikazana v skladu z vašimi prilagoditvami.
napaka 1068 tiskalnik
Preberite: Diaprojekcija ozadja namizja ne deluje v sistemu Windows .
Kako nastaviti diaprojekcijo ohranjevalnika zaslona v sistemu Windows 11/10?
Če želite spremeniti nastavitve diaprojekcije ohranjevalnika zaslona v sistemu Windows 11/10, uporabite spodnje korake:
- Kliknite možnost iskanja.
- Poiščite in odprite nastavitve ohranjevalnika zaslona.
- V spustnem meniju Ohranjevalnik zaslona izberite Fotografije.
- Pritisnite gumb Nastavitve.
- Izberite izvorno slikovno mapo.
- Nastavite hitrost diaprojekcije in možnosti naključnega predvajanja slik.
- Kliknite na gumb Shrani.
Najprej odprite možnost Windows Search in nato vnesite ohranjevalnik zaslona v iskalnem polju. V rezultatih iskanja kliknite na Spremenite ohranjevalnik zaslona možnost. To bo odprlo Nastavitve ohranjevalnika zaslona okno.
Zdaj kliknite gumb spustnega menija pod možnostjo Ohranjevalnik zaslona in izberite Fotografije možnost.
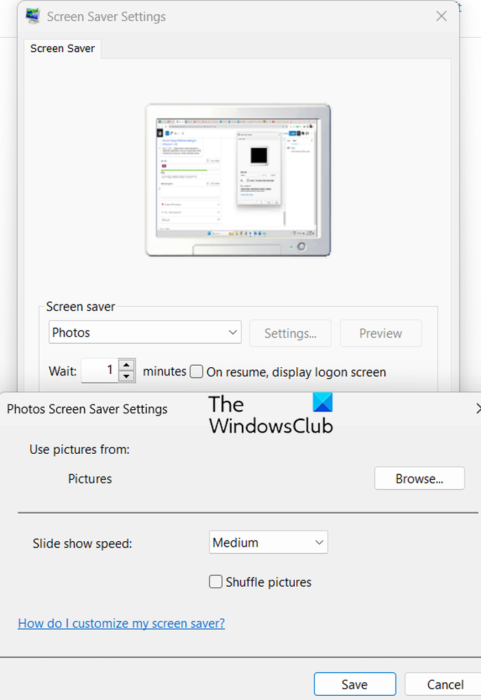
Nato pritisnite gumb Nastavitve in kliknite na Prebrskaj gumb za izbiro izvorne slikovne mape, ki jo želite uporabiti kot diaprojekcijo ohranjevalnika zaslona. Nato lahko spremenite hitrost diaprojekcije na počasi , Srednje , oz hitro . Če želite naključno premešati slike diaprojekcije, lahko omogočite Premešaj slike potrditveno polje. V nasprotnem primeru pustite nepotrjeno. In pritisnite gumb Shrani, da uporabite nove spremembe.
Ko končate, si lahko predogledate diaprojekcijo ohranjevalnika zaslona s klikom na gumb Predogled. Če je videti v redu, kliknite gumb Uporabi > V redu in zaprite okno.
Preberite: Kako omogočiti diaprojekcijo ozadja v sistemu Windows ?
Kako spremeniti nastavitve diaprojekcije zaklenjenega zaslona v sistemu Windows 11/10?
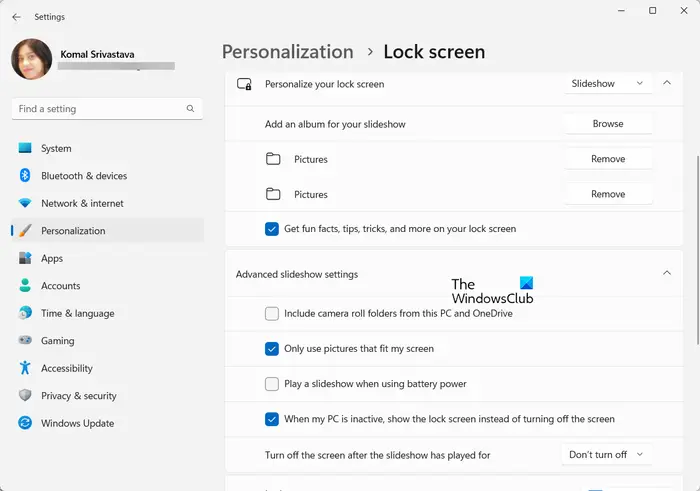
Prav tako lahko konfigurirate nastavitve diaprojekcije zaklenjenega zaslona v sistemu Windows 11/10. Za to odprite Nastavitve in pojdite na možnost Prilagajanje > Zaklenjen zaslon. Po tem nastavite možnost Prilagodite zaklenjeni zaslon na Diaprojekcija in omogočila vam bo nastavitev različnih nastavitev diaprojekcije zaklenjenega zaslona. Te nastavitve vključujejo Uporabi samo slike, ki ustrezajo mojemu zaslonu, Predvajaj diaprojekcijo, ko se napaja baterija, Izklopi zaslon po predvajanju diaprojekcije, itd.
Kako omogočim diaprojekcijo v Windows 11 Photos?
The Funkcija diaprojekcije v aplikaciji Fotografije v sistemu Windows 11 je zdaj odstranjena . Vendar lahko uporabniki še vedno omogočijo funkcijo diaprojekcije v aplikaciji Photos z njeno podedovano različico. Prenesite in namestite aplikacijo Microsoft Photos Legacy iz trgovine Microsoft Store ter jo odprite. Pojdite na zavihek Album, dodajte mapo izvorne slike, odprite mapo, z desno miškino tipko kliknite prvo sliko in v kontekstnem meniju pritisnite možnost Diaprojekcija. Začel bo diaprojekcijo na vašem zaslonu.
Torej, tako lahko nastavite diaprojekcijo ozadja namizja in nastavitve diaprojekcije ohranjevalnika zaslona v računalniku z operacijskim sistemom Windows 11/10.
odstranite starejšo različico operacijskega sistema Windows -
Zdaj preberite: Diaprojekcija zaklenjenega zaslona ne deluje v sistemu Windows .





![Konzola Xbox One me nenehno odjavlja [Popravek]](https://prankmike.com/img/xbox/6B/xbox-one-console-keeps-signing-me-out-fix-1.png)








