Ena uporabna lastnost Ilustrator je uporaba plasti. Plasti so kot prozorni listi, na katerih je narejeno umetniško delo. Deli umetniškega dela so narejeni na drugi plasti in nato združeni. Za boljše medsebojno delovanje plasti je Načini mešanja se spremenijo. Način mešanja je način interakcije plasti med seboj.

Način mešanja pove zgornjemu sloju, katero barvo in koliko barve mora prepustiti. To bi nato spremenilo, kar bi videli. Učenje kako uporabljati načine mešanja v Illustratorju je zelo pomembno. obstajajo šestnajst načinov mešanja na voljo v Illustratorju in vsi bodo ob uporabi dali drugačen rezultat.
Kako spremeniti način mešanja v Illustratorju
Rezultat vaše izbire načina mešanja bo videti drugačen glede na barvo, ki je uporabljena za plast na vrhu, in odstotek prosojnosti (motnost). V tem članku bodo opisani načini mešanja in uporabljene bodo slike s primeri.
- Odprite in pripravite Illustrator
- Postavite predmete v Illustrator
- Načini mešanja so na voljo v Illustratorju
- Uporabite način mešanja za zgornji predmet
1] Odprite in pripravite Illustrator
Če želite odpreti Illustrator, dvokliknite ikono Illustrator. Rezultati bodo različni, odvisno od različice Illustratorja, ki jo uporabljate. Vendar boste prišli do zaslona, kjer boste izbrali možnosti, ki jih želite za svoj dokument.
2] Postavite predmete v Illustrator
Za ta članek bodo predmeti ustvarjeni v Illustratorju. Primeri bodo preprosti pravokotniki, ki bodo uporabljeni za prikaz, kako izgledajo različni načini mešanja. Če želite postaviti predmete v Illustrator, lahko to storite na več načinov. V Illustratorju lahko kliknete in povlečete sliko. Lahko greste tudi na mapa potem Odprto nato izberite sliko, ki jo želite, in kliknite Odprto . Prav tako lahko z desno miškino tipko kliknete sliko in nato kliknete Odpri z potem Illustrator (različica) . Upoštevajte, da bodo načini mešanja prikazani le, če imate v Illustratorju dve ali več slik ali predmetov. Sprememba bo prikazana skozi predmet na vrhu.
3] Načini mešanja, ki so na voljo v Illustratorju

normalno
Pobarva izbor z mešano barvo, brez interakcije z osnovno barvo. To je privzeti način.
Potemni
Izbere osnovno barvo ali barvo mešanja – kar je temneje – kot nastalo barvo. Območja, ki so svetlejša od barve mešanice, se zamenjajo. Območja, ki so temnejša od barve mešanice, se ne spremenijo.
Pomnožite
Pomnoži osnovno barvo z barvo mešanja. Nastala barva je vedno temnejša barva. Če katero koli barvo pomnožimo s črno, dobimo črno. Če katero koli barvo pomnožite z belo, ostane barva nespremenjena. Učinek je podoben risanju po strani z več čarobnimi markerji.
Color Burn
Potemni osnovno barvo, da odraža mešano barvo. Mešanje z belo ne povzroči sprememb.
Posvetli
Izbere osnovno ali mešano barvo – kar je svetlejše – kot nastalo barvo. Območja, ki so temnejša od barve mešanice, se zamenjajo. Območja, svetlejša od barve mešanice, se ne spremenijo.
zaslon
Pomnoži obratno barvo mešanice in osnovne barve. Dobljena barva je vedno svetlejša. Presejanje s črno pusti barvo nespremenjeno. Presejanje z belo daje belo. Učinek je podoben projiciranju več slik diapozitivov eno na drugo.
Barvni izmik
Posvetli osnovno barvo, da odraža mešano barvo. Mešanje s črno ne povzroči sprememb.
Prekrivanje
Pomnoži ali preseje barve, odvisno od osnovne barve. Vzorci ali barve prekrivajo obstoječo umetnino, pri čemer ohranjajo poudarke in sence osnovne barve, medtem ko mešajo barvo mešanice, da odražajo svetlobo ali temnost izvirne barve.
Mehka svetloba
Potemni ali posvetli barve, odvisno od barve mešanice. Učinek je podoben, kot če bi na umetniško delo osvetlili razpršeni reflektor.
Če je mešana barva (vir svetlobe) svetlejša od 50 % sive, je umetniško delo posvetleno, kot da bi bilo zamaknjeno. Če je mešana barva temnejša od 50 % sive, je umetniško delo potemnjeno, kot da bi bilo vžgano. Slikanje s čisto črno ali belo barvo ustvari izrazito temnejše ali svetlejše območje, vendar ne povzroči čisto črne ali bele barve.
Trda svetloba
Pomnoži ali preseje barve, odvisno od barve mešanice. Učinek je podoben, kot če bi na umetniško delo osvetlili močan reflektor.
Če je mešana barva (vir svetlobe) svetlejša od 50 % sive, je umetniško delo osvetljeno, kot da bi bilo presejano. To je uporabno za dodajanje poudarkov umetniškemu delu. Če je mešana barva temnejša od 50 % sive, je umetniško delo potemnjeno, kot da bi bilo pomnoženo. To je uporabno za dodajanje senc umetninam. Slikanje s čisto črno ali belo barvo povzroči čisto črno ali belo.
Razlika
Odšteje barvo mešanja od osnovne barve ali osnovno barvo od barve mešanja, odvisno od tega, katera ima večjo vrednost svetlosti. Mešanje z belo obrne vrednosti osnovne barve. Mešanje s črno ne povzroči sprememb.
Izključitev
Ustvari učinek, podoben načinu Difference, vendar z manjšim kontrastom. Mešanje z belo obrne komponente osnovne barve. Mešanje s črno ne povzroči sprememb.
Odtenek
gimp velikost slike brez izgube kakovosti
Ustvari nastalo barvo s svetilnostjo in nasičenostjo osnovne barve ter odtenkom mešane barve.
Nasičenost
Ustvari nastalo barvo s svetilnostjo in odtenkom osnovne barve ter nasičenostjo mešane barve. Slikanje s tem načinom na območju brez nasičenosti (siva) ne povzroči sprememb.
barva
Ustvari nastalo barvo s svetilnostjo osnovne barve ter odtenkom in nasičenostjo mešane barve. To ohrani sivine na umetninah in je uporabno za barvanje enobarvnih umetnin in niansiranje barvnih umetnin.
Svetlost
Ustvari nastalo barvo z odtenkom in nasičenostjo osnovne barve ter svetilnostjo mešane barve. Ta način ustvarja nasprotni učinek od barvnega načina.
Opomba: načini Razlika, Izključitev, Odtenek, Nasičenost, Barva in Svetlost ne zlijejo pikčastih barv – in pri večini načinov mešanja črna, označena kot 100 % K, izloči barvo na spodnji plasti. Namesto 100 % črne določite bogato črno z vrednostmi CMYK.
4] Uporabite način mešanja za zgornji predmet
Ko postavite predmete v Illustrator, bodo samodejno postavljeni na isto plast. Vsak predmet lahko postavite na drugo plast. Vendar pa morate predmet z načinom upogibanja postaviti nad druge, za katere želite, da vpliva nanje.
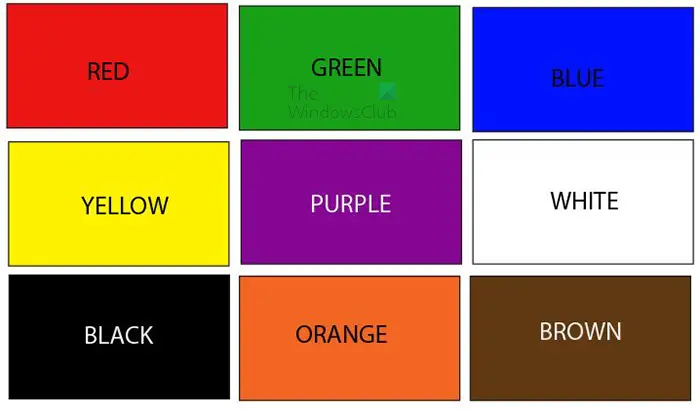
To je predmet, ki bo pod predmetom, za katerega bo uporabljen način mešanja. Ta predmet je sestavljen iz devetih pravokotnikov različnih barv.
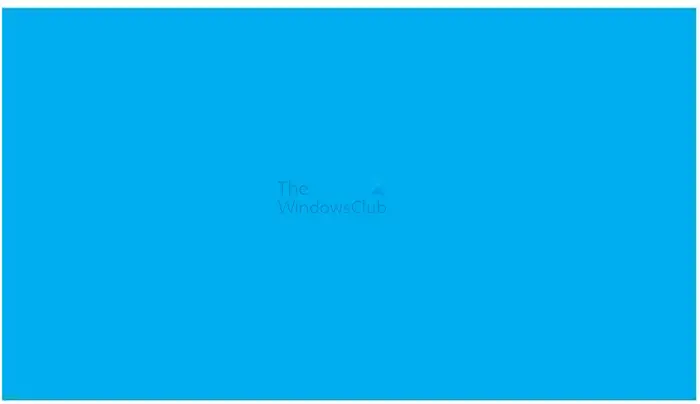
To je predmet, ki bo šel zgoraj in zanj bo uporabljen način mešanja. Upoštevajte, da barva, ki jo uporabljate za predmet na vrhu, in odstotek motnosti vplivata na rezultat. Predmet, ki bo uporabljen, bo vijoličen. Uporabite lahko katero koli barvo ali celo uporabite preliv.
Uporabite način mešanja
Če želite uporabiti način mešanja, izberite predmet, za katerega želite uporabiti način mešanja, da ga nato postavite nad druge predmete.
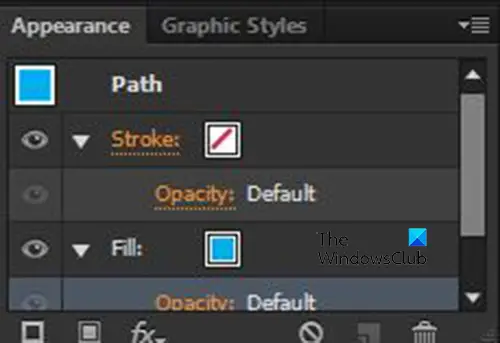
Nato bi šli na desno ploščo in pogledali v ploščo Videz.
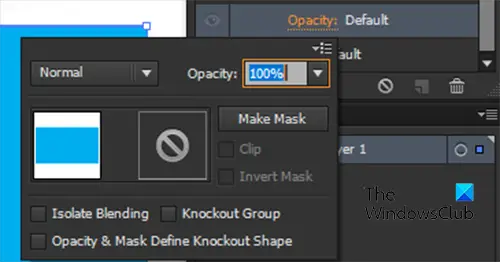
Kliknite puščico poleg Možganska kap oz Izpolnite odvisno od barvnega načina, ki ga želite spremeniti. Upoštevajte, da lahko načine mešanja uporabite tako za polnilo predmeta kot tudi za potezo predmeta. Nato kliknete Motnost in videli boste meni z načinom mešanja in Motnostjo predmeta.

Kliknite besedo normalno da vidite seznam razpoložljivih načinov mešanja. Normalno je prvi način mešanja in ta način mešanja bo ohranil predmet tak, kot je. Seznam si lahko ogledate v 3. korak da vidite, kaj bodo naredili različni načini mešanja.
Spodaj je nekaj primerov različnih načinov mešanja in kako bodo videti.
Modra barva bo postavljena nad polovico barvnih pravokotnikov. To vam bo pomagalo videti izvirno barvo in barvo pod modro, ko spremenite način modre. Ker obstaja veliko načinov mešanja, bo prikazanih le pet primerov. Vendar pa lahko eksperimentirate z drugimi načini mešanja, da vidite rezultat.
se ne more povezati s proxy strežnikom
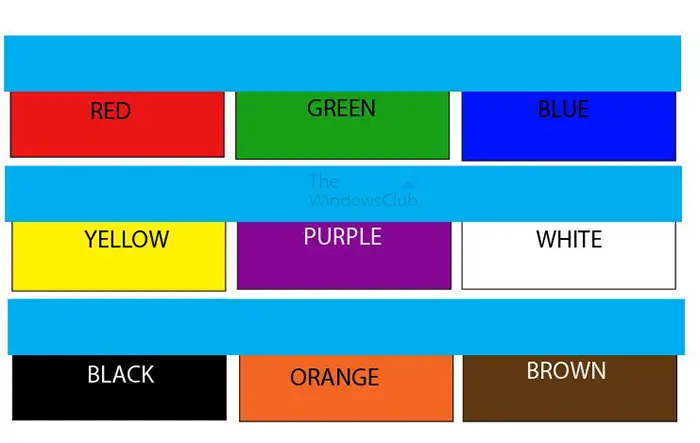
To je prvotni videz predmetov.
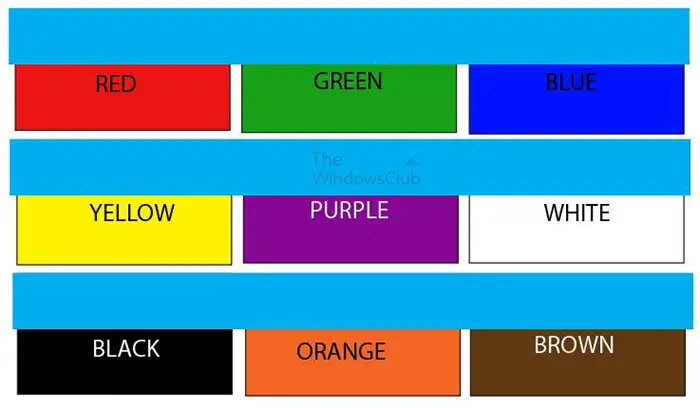
Normalni način mešanja
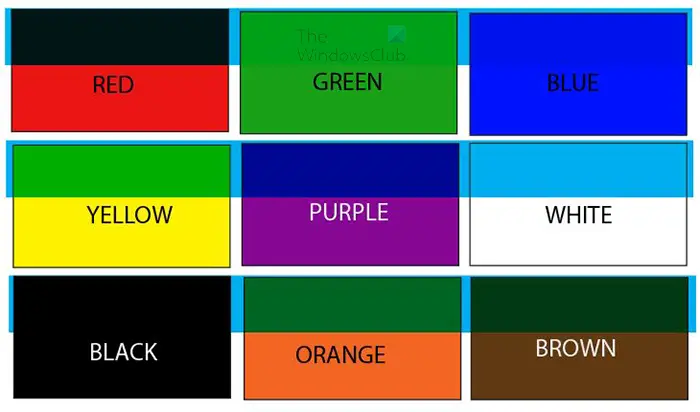
Zatemni način mešanja
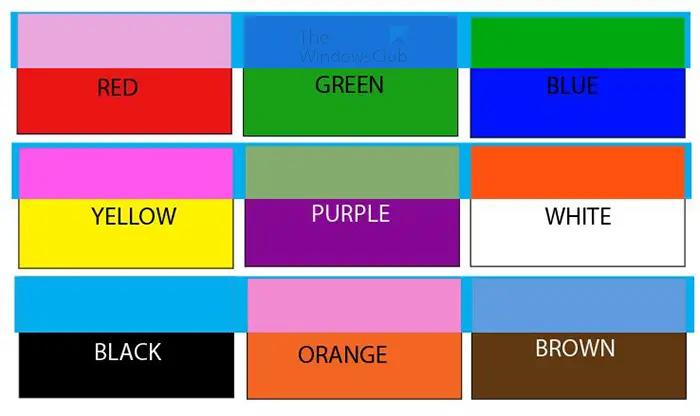
Izključitev Način mešanja
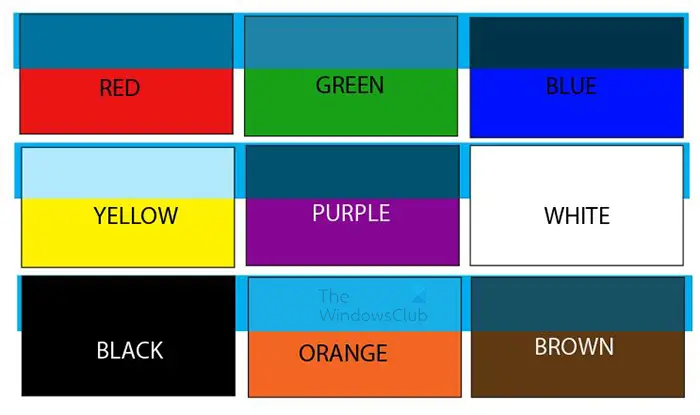
Način mešanja odtenkov
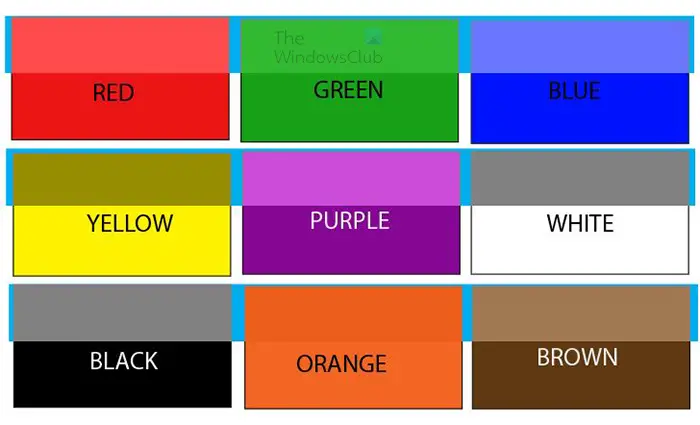
Način mešanja svetlosti
Nasvet: Če imate več predmetov z različnimi načini mešanja, lahko izberete vse predmete z enakimi načini mešanja. Če želite izbrati vse predmete z enakim načinom mešanja, pojdite v zgornjo menijsko vrstico in kliknite Izberite potem Enako potem Način mešanja .
Preberite: Kako narediti belo ozadje prosojno v Illustratorju
Kaj počne način mešanja barv v Illustratorju?
Način mešanja barv ohrani svetlost spodnje plasti, medtem ko prevzame barvni odtenek in barvo zgornje plasti.
Kateri je najpogosteje uporabljen način mešanja v Illustratorju?
Način pomnoženega mešanja je najpogosteje uporabljen način mešanja v Illustratorju. Način mešanja Množenje Pomnoži osnovno barvo z barvo mešanja. Nastala barva je vedno temnejša. Način mešanja Množenje uporablja temne slikovne pike za potemnitev osnovne plasti, bela pa postane prosojna.







![Računalnik z operacijskim sistemom Windows deluje počasi po ponovnem zagonu [Popravek]](https://prankmike.com/img/performance/30/windows-pc-running-slow-after-restart-fix-1.webp)







