Split Screen je uporabna funkcija, ki jo je Microsoft predstavil v brskalniku Edge in uporabnikom omogoča, da odprejo povezavo na spletni strani v istem zavihku, tako da trenutni zavihek razdelijo na dva dela. Ta članek vam bo pokazal kako omogočiti in uporabljati Split Screen v brskalniku Edge .

Kako omogočiti in uporabljati Split Screen v brskalniku Edge
Funkcija Split Screen je na voljo v stabilni različici in vseh notranjih različicah Microsoft Edge. Metoda za omogočite in uporabite Split Screen v brskalniku Edge je enak za vse različice brskalnika. Če ga želite uporabiti, vam bo ta objava v pomoč. Preden nadaljujete, se prepričajte, da imate posodobil Edge na najnovejšo različico .
Tukaj bomo govorili o:
- Kako omogočiti Split Screen v Microsoft Edge
- Kako uporabljati Split Screen v Microsoft Edge
Začnimo.
1] Kako omogočiti Split Screen v programu Microsoft Edge
Če je funkcija Split Screen omogočena v programu Edge, boste videli njeno ikono poleg naslovne vrstice in isto možnost boste videli tudi v kontekstnem meniju, ko z desno miškino tipko kliknete povezavo na spletni strani. Če funkcija Split Screen ni omogočena v programu Edge, jo lahko omogočite tako, da sledite spodnjim korakom:
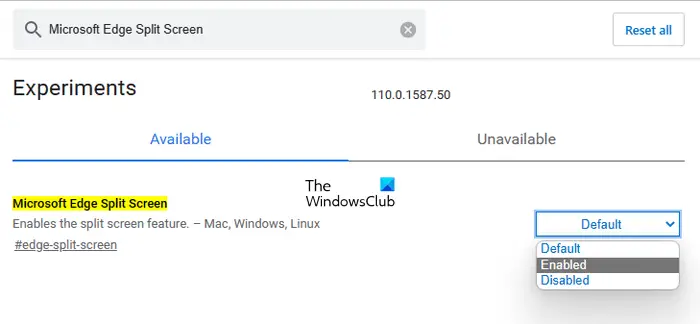
amazon prime autoplay
- Odprite stabilno ali notranjo različico Microsoft Edge.
- Vrsta rob: // zastave v naslovno vrstico in pritisnite Vnesite .
- Odpeljali vas bodo na Poskusi stran v Edgeu. Zdaj vnesite Microsoft Edge Split Screen v iskalnih zastavicah.
- Kliknite spustni meni Microsoft Edge Split Screen in izberite Omogočeno .
- Po tem boste pozvani, da znova zaženete Edge. Znova zaženite Edge.
Po ponovnem zagonu Edge boste videli, da je bila funkcija Split Screen dodana v Edge.
2] Kako uporabljati Split Screen v Microsoft Edge
Zdaj pa poglejmo, kako uporabiti funkcijo Split Screen v Edge. Zavihek lahko razdelite na dva dela s klikom na ikono Razdeljeno okno, ki je na voljo poleg naslovne vrstice v Edge. Ponovni klik na ikono bo zaprl razdeljeni zavihek.
Če želite odpreti povezavo v razdeljenem zavihku, sledite spodnjim korakom:
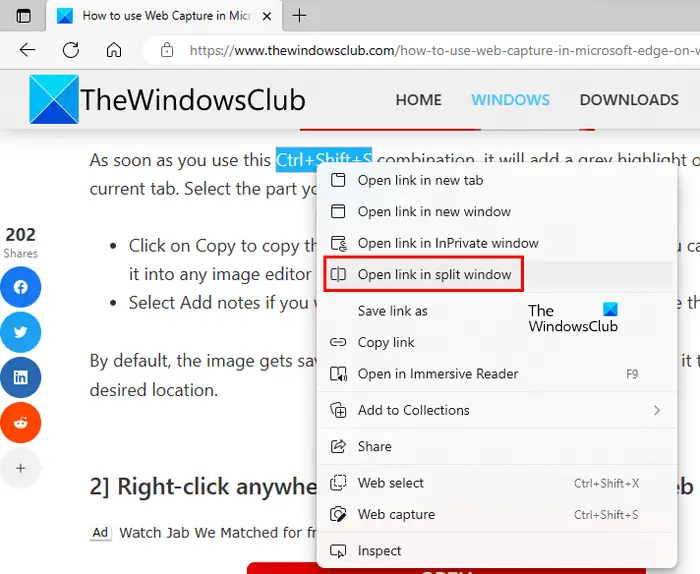
- Odprite spletno stran.
- Z desno miškino tipko kliknite povezavo na tej spletni strani.
- Izberite ' Odpri povezavo v razdeljenem oknu ” možnost.
Po tem bo Edge odprl povezavo na istem zavihku, tako da jo razdeli na dva dela. Naslovna vrstica bo prikazala tudi dva URL-ja za dve različni spletni strani. Prav tako bo izbrana spletna stran na razdeljenem zavihku označena z modro obrobo. Določeno razdeljeno okno lahko zaprete s klikom na ikono križca, ki je na voljo na zgornji desni strani razdeljenega okna.
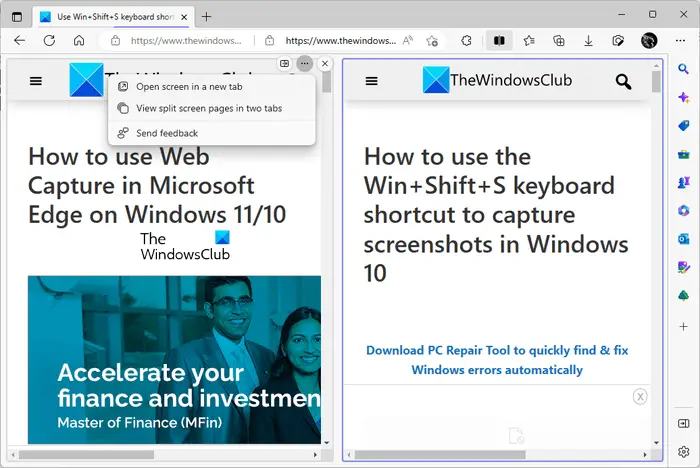
Ko z miško premaknete nad razdeljeno okno in kliknete tri vodoravne pike, vam Edge prikaže naslednji dve možnosti:
- Odpri zaslon v novem zavihku
- Oglejte si strani z razdeljenim zaslonom v dveh zavihkih
Če izberete prvo možnost, bo Edge odprl to razdeljeno okno v novem zavihku, ne da bi zaprl zavihek z razdeljenim zaslonom. Če izberete drugo možnost, bo Edge zaprl razdeljeni zavihek in odprl obe razdeljeni okni v dveh ločenih zavihkih.
Oglejte si vse odprte zavihke v razdeljenem oknu
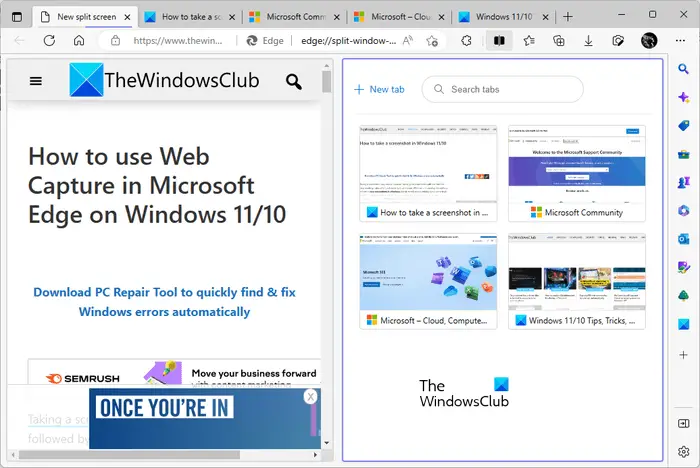
Vse svoje odprte zavihke v Edge si lahko ogledate v razdeljenem oknu. To storite tako, da kliknete ikono razdeljenega okna poleg naslovne vrstice v Edge. Po tem bo vaš trenutni zavihek razdeljen na dva dela. Desno okno vam bo prikazalo vse odprte zavihke. Za iskanje določenega zavihka lahko uporabite tudi funkcijo iskanja. Ko kliknete zavihek s seznama odprtih zavihkov, bo Edge zaprl ta zavihek in ga odprl v razdeljenem oknu.
Če vidite zgornji posnetek zaslona, boste opazili, da obstaja Nov zavihek povezavo na razdeljenem oknu. Ko kliknete to povezavo, bo Edge odprl nov zavihek v razdeljenem oknu. Zdaj lahko brskate po internetu v tem novem razdeljenem oknu.
Kako si ogledati dve strani drugo ob drugi v programu Microsoft Edge?
Funkcija Split Screen v programu Microsoft Edge pomaga uporabnikom, da si ogledajo dve spletni strani eno ob drugi na trenutno odprtem zavihku. Če te funkcije ne najdete, jo morate najprej omogočiti. To lahko storite tako, da poiščete Microsoft Edge Split Screen v Edge Flags.
Kako odprem dva zavihka hkrati v programu Microsoft Edge?
Za Edge je na voljo veliko razširitev, ki vam bodo pomagale odpreti dva ali več zavihkov hkrati. Razširitve za Google Chrome delujejo tudi v Edge. Google Chrome ima široko podporo za razširitve. Torej, če uporabljate razširitev za odpiranje več povezav hkrati v Chromu, lahko uporabite isto razširitev v Edge. Toda preden namestite razširitev, preverite njene ocene in ocene.
Upam, da bo to pomagalo.
Preberi naslednje : Kako uporabljati Microsoft Editor v Edge .















