Ta objava pojasnjuje kako obnoviti ali varnostno kopirati zaznamke ali profil Firefox v računalniku z operacijskim sistemom Windows 11/10 . Firefox vam omogoča izvoz ali varnostno kopiranje vaših osebnih podatkov, kot so zaznamki, zgodovina, shranjena gesla itd., s funkcijo izvoza/uvoza. Te informacije so diskretne za a uporabniški profil , ki je lahko privzeti profil, ki ga Firefox samodejno ustvari za vas, ko ga prvič uporabite, ali kateri koli drug profil, ki ga ustvarite zase ali za nekoga drugega, s katerim delite računalnik, z uporabo Firefox Profile Manager .
Ko se prijavite v Firefox z uporabniškim profilom, dobite možnost varnostnega kopiranja in obnovitve osebnih podatkov, ki pripadajo temu določenemu profilu. Torej lahko varnostno kopirajte zaznamke v Firefoxu oz obnovite zaznamke Firefox če ste jih pomotoma izbrisali, izvozite ali uvozite zgodovino brskalnika Firefox , oz izvoz prijav in uvozite gesla iz datoteke CSV .
Vendar pa lahko namesto varnostnega kopiranja posameznih podatkov varnostno kopirate celoten profil v Firefoxu. Firefox varno hrani vse te datoteke v mapi z imenom »Profili« v vašem računalniku. Kadarkoli morate obnoviti te datoteke, da obnovite manjkajoče zaznamke in druge podatke v svojem trenutnem ali novem profilu, lahko dostopate do mape Profili v računalniku z operacijskim sistemom Windows 11/10. V tej objavi vam bomo pokazali, kako ročno varnostno kopirajte ali obnovite Firefoxove zaznamke ali profil z uporabo funkcije Windows 'copy-paste'.
Kako obnoviti ali varnostno kopirati Firefoxove zaznamke ali profil v računalniku z operacijskim sistemom Windows
Če želite obnoviti ali varnostno kopirati zaznamke ali profil Firefox v računalniku z operacijskim sistemom Windows 11/10, sledite tem korakom:
- Dostopajte do svoje mape Profili.
- Varnostno kopirajte svoje zaznamke ali profil.
- Obnovite svoje zaznamke ali profil.
Oglejmo si to podrobno.
1] Dostop do mape Profili

Varnostna kopija vaših profilov (uporabniških računov) je shranjena v Mapa AppData , ki je privzeto skrita mapa. Za ogled mape AppData in njene vsebine boste morda morali prikaz skritih datotek in map v sistemu Windows 11/10 .
Ko omogočite skrite datoteke, lahko sledite tem korakom za dostop do mape Profili:
Zaženite Firefox. Kliknite na ikona hamburgerja (tri vodoravne črte) v zgornjem desnem kotu. Izberite Pomoč > Več informacij o odpravljanju težav .
Druga možnost je, da vtipkate o:podpora v naslovni vrstici brskalnika Firefox.
Na strani z informacijami o odpravljanju težav se pomaknite do Profilna mapa možnost pod Osnove aplikacije . Nato kliknite na Odpri mapo gumb poleg možnosti.
To bo odprlo vašo trenutno mapo profila v oknu Raziskovalca datotek, kjer boste morda videli podmape z datotekami z zaznamki, razširitvenimi podatki in drugimi informacijami o uporabniškem računu.
Pojdite korak višje v hierarhiji map za dostop do Profili mapo. V tej mapi so shranjeni podatki za vse vaše profile brskalnika Firefox.
pošlji anonimno pošto nekomu
2] Varnostno kopirajte svoje zaznamke ali profil
Opomba: Preden naredite varnostno kopijo katerega koli profila Firefox, se prepričajte, da je brskalnik Firefox zaprt.
Pojdi na Profili mapo. Izberite mapo profila, katere varnostno kopijo želite narediti. Kliknite na Kopirati ikono v orodni vrstici na vrhu. S tem boste kopirali celotno vsebino mape (zaznamke, razširitve, nastavitve itd.) v odložišče.
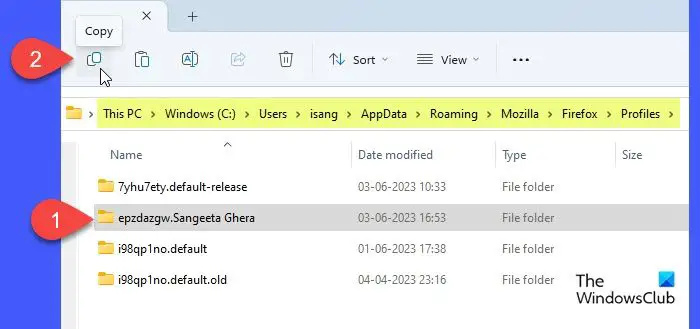
Če želite samo varnostno kopirati zaznamke profila, dvokliknite mapo profila, da si ogledate njeno vsebino. Dvokliknite na varnostne kopije zaznamkov mapo. Videli boste veliko JSON (.json) datoteke. Kliknite na Datum spremenjen stolpec, da razvrstite datoteke po padajočem vrstnem redu (najprej nedavne), nato pa kopirajte zadnjo varnostno kopijo. Če želite obnoviti poškodovane datoteke, jih lahko kopirate v celoti varnostne kopije zaznamkov mapo.
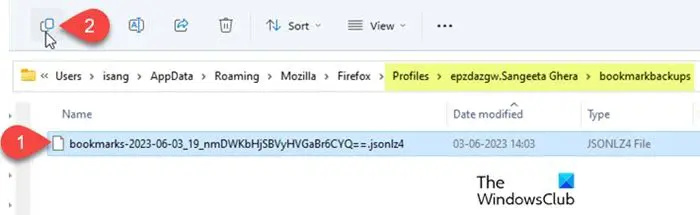
Pojdite na mesto, kjer želite ustvariti varnostno kopijo (druga lokacija v vašem računalniku ali na bliskovnem pogonu USB ali zunanjem trdem disku, če želite svoj profil Firefox premakniti v drug računalnik). Z desno tipko miške kliknite in izberite Prilepi .
3] Obnovite svoje zaznamke ali profil
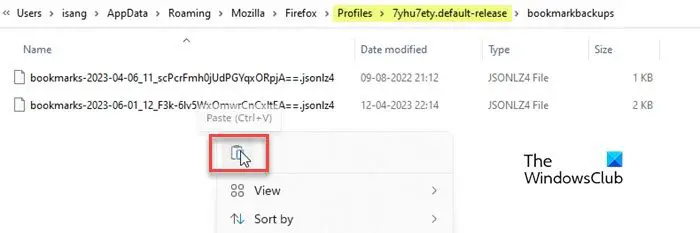
Če želite obnoviti zaznamke ali varnostno kopijo profila, sledite tem korakom:
- Zaprite Firefox (kliknite ikono hamburgerja in izberite Izhod ).
- Odprite File Explorer in se pomaknite do mape, v kateri imate varnostno kopijo zaznamkov ali profila Firefox (mapa na trdem disku ali zunanjem USB-ju).
- Kopirajte celotno vsebino varnostne mape.
- Pomaknite se do določene mape profila Firefox, v katero želite obnoviti varnostno kopijo.
- Kopirano vsebino prilepite z desnim klikom miške. Dovoli prepisovanje obstoječih datotek . Izbrišete lahko tudi stare datoteke v mapi, če so poškodovane.
- Zaženite Firefox, da vidite spremembe.
Upam, da vam bodo ti koraki pomagali varnostno kopirati ali obnoviti Firefoxove zaznamke ali profil v vašem računalniku z operacijskim sistemom Windows 11/10.
Preberite tudi: Kako namestiti in upravljati teme v Firefoxu .
Kako obnovim zaznamke Firefox po ponastavitvi sistema Windows?
Če ste operacijski sistem Windows 11/10 ponastavili na tovarniške nastavitve, bi bila varnostna kopija Firefoxa na trdem disku vašega sistema verjetno izgubljena. Podatke o zaznamkih lahko obnovite le, če ste pred ponastavitvijo na tovarniške nastavitve ročno varnostno kopirali datoteke na zunanjem trdem disku ali pogonu USB. Ali pa boste morda morali uporabiti programsko opremo za obnovitev datotek drugega proizvajalca, da obnovite podatke, če so res pomembni.
Kako naredim varnostno kopijo zaznamkov v Firefoxu?
Varnostno kopijo zaznamkov v Firefoxu lahko naredite ročno ali s funkcijo izvoza/uvoza. Prva metoda vključuje ročno kopiranje podatkov o zaznamkih iz mape Profili in njihovo lepljenje na mesto varnostne kopije v vašem računalniku, medtem ko vam druga metoda omogoča neposreden izvoz zaznamkov v datoteko HTML iz okna brskalnika Firefox.
Preberite naslednje: Ustvarite bližnjico na namizju do določenega profila Firefox v sistemu Windows .










![Apex Legends se zruši po EasyAntiCheatu [Popravek]](https://prankmike.com/img/games/3C/apex-legends-crash-after-easyanticheat-fix-1.png)



