Včasih boste morda čutili potrebo po prevajanju vsebine iz dokumentov ali celo tujega spletnega mesta v svoj materni jezik ali kateri koli drug jezik, ki ga poznate. Običajno bi vam rekli, da uporabite prevajalska orodja Microsofta ali Googla, danes pa se bomo osredotočili na drugo metodo z uporabo DeepL .

obstajajo več alternativnih prevajalskih orodij tam zunaj, a le redki se lahko soočijo s tem, kar ponujata Google in Microsoft. Pravzaprav Microsoft naredi korak dlje z vključitvijo svoje funkcije prevajalca v Microsoft Office.
Kar zadeva aplikacijo, o kateri bomo tukaj govorili, se imenuje DeepL. Večinoma je znan kot spletna prevajalska storitev, obstaja pa tudi namizni program Windows za tiste, ki imajo raje več možnosti. Z DeepL lahko uporabniki preprosto prevajajo z bližnjičnimi tipkami, namesto da nenehno pritiskajo tipke miške.
Kako hitreje uporabljati prevajalske jezike z DeepL za Windows
Poglejmo, kako lahko uporabite DeepL za hitrejše prevajanje jezikov z bližnjičnimi tipkami v računalniku z operacijskim sistemom Windows 11/10.
Če tega še niste storili, potem morate najprej storiti Prenesi uradno aplikacijo DeepL na vaš računalnik z operacijskim sistemom Windows.
Odprite datoteko in sledite navodilom za namestitev v računalnik.
Ko je orodje DeepL že zagnano, je čas, da prevedete svoj prvi del besedila, če tega še niste storili.
Naložite turško različico Microsoftovega spletnega mesta. To je samo v predstavitvene namene, zato lahko izberete drugega.
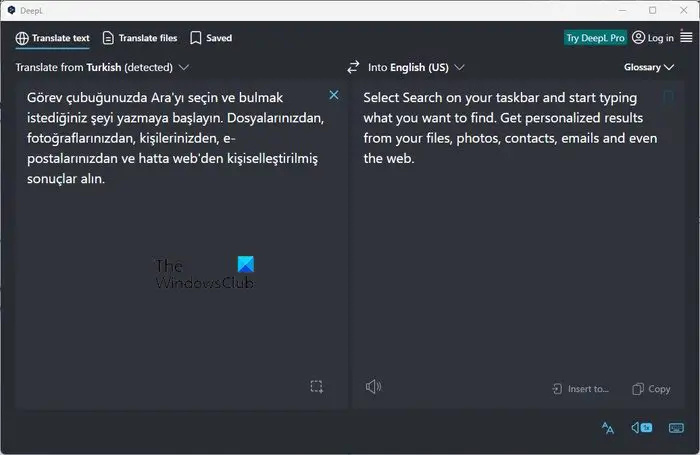
Izberite odlomek besedila s spletne strani za prevod.
- Ko je besedilo izbrano, pritisnite CTRL + C da kopirate besedilo.
- Pritisnite CTL + C dvakrat da bi aplikacijo DeepL postavili v ospredje.
- Pritisnite CTRL + P da prilepite besedilo v polje na levi.
V kratkem trenutku se bo prevedeno besedilo pojavilo v polju na desni.
Če je potrebno, lahko preprosto spremenite izhodni jezik in jezik vnosa.
Kako prevesti datoteke v DeepL
DeepL ne more samo prevesti kopiranega besedila, ampak tudi besedilo iz vaših shranjenih datotek. Poglejmo, kako to enostavno doseči:
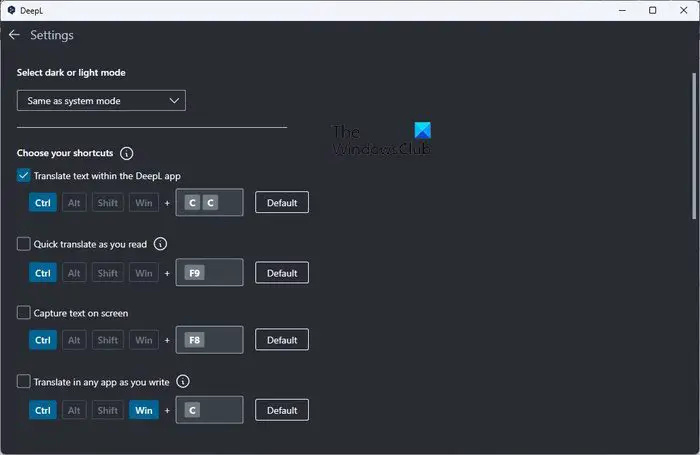
Za začetek kliknite zavihek Prevedi datoteke. Tukaj boste dobili predstavo o podprtih formatih dokumentov.
DeepL trenutno podpira samo dokumente Microsoft Word, PowerPoint in PDF.
- Po kliku na Prevedi datoteke morate dodati svoje datoteke za prevod.
- Povlecite in spustite datoteko ali kliknite gumb Prebrskaj.
- Pritisnite gumb Odpri, da začnete prevod.
Upoštevati moramo, da se s kopiranjem besedila in pritiskom na CTRL + F9 odpre majhno okno za hitre prevode.
Kako spremeniti bližnjične tipke v DeepL
Obstaja možnost, da po potrebi spremenite bližnjične tipke. To lahko storite, če se ne strinjate s privzeto nastavitvijo.
se ne more povezati s proxy strežnikom
- Če želite izvesti spremembe, kliknite gumb menija za hamburger v zgornjem desnem kotu.
- Izberite možnost, ki se glasi, Nastavitve.
- Pojdite na Izberi svoje bližnjice in spremenite bližnjične tipke na tisto, kar se vam zdi smiselno, in to je to.
PREBERI : Kako prevesti besedilo v Braillovo pisavo v sistemu Windows
Ali ima DeepL razširitev brskalnika?
Da, orodje DeepL ima zdaj razširitev brskalnika, vendar samo za Google Chrome v času pisanja. Razširitve delujejo precej dobro, čeprav nimajo nobenih izjemnih funkcij, kar je z našega vidika v redu.
Kateri spletni prevajalnik je najbolj natančen?
V preteklih letih smo uporabili več spletnih prevajalnikov. Med njimi so orodja, kot sta Google in Microsoft Translate. Ko pa gre za natančnost, DeepL prevzame krono, kar je precej presenetljivo.















