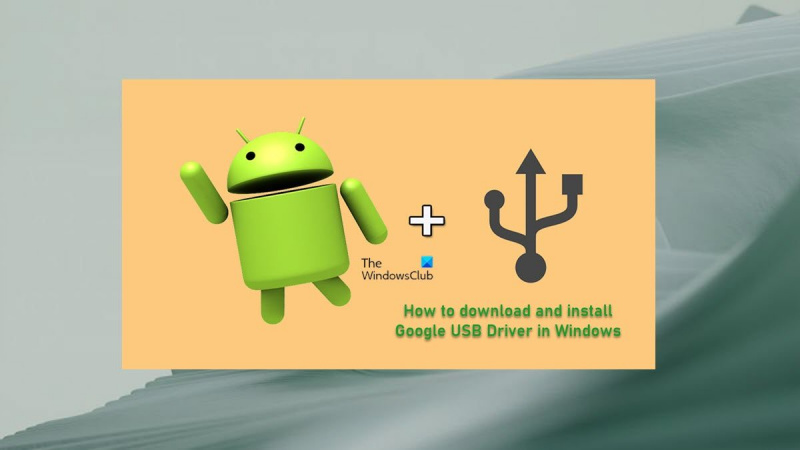Kot strokovnjaka za IT me vedno sprašujejo, kako prenesti in namestiti gonilnike Google USB v sistemu Windows. To je precej preprost postopek, vendar morate vedeti nekaj stvari, preden začnete.
Najprej se morate prepričati, da imate najnovejšo različico gonilnika Google USB. To lahko storite tako, da obiščete spletno mesto Google Developer in od tam prenesete gonilnik.
Ko imate gonilnik, ga morate razpakirati in kopirati v |_+_| mapo.
Nazadnje morate znova zagnati računalnik, da bodo spremembe začele veljati.
To je vse! Ko opravite te korake, bi morali svojo napravo Android povezati z računalnikom in jo začeti uporabljati.
Če želite odpravljati napake v Android Debug Bridge (ADB) z Googlovimi napravami, Windows potrebuje Googlov gonilnik USB. Za vse druge naprave gonilnike za Windows zagotovi ustrezni proizvajalec strojne opreme. V tej objavi vas bomo vodili skozi korake do kako prenesti in namestiti google usb gonilnik v računalniku z operacijskim sistemom Windows 11 ali Windows 10.

Prenesite in namestite Google USB Driver v Windows 11/10.
Gonilniki Google USB so potrebni za povezavo naprav Google Pixel ali Nexus z osebnim računalnikom Windows s kablom USB. Gonilniki Google USB delujejo kot gonilniki za Android ADB in Fastboot, ki vašemu računalniku omogočajo komunikacijo z vašo napravo Android prek vmesnika zagonskega nalagalnika Android (način Fastboot) kot tudi prek vmesnika Android Composite ADB. Tako jih lahko namestite v svoj računalnik za uporabo ADB (Android Debug Bridge) za odpravljanje napak v aplikacijah in ROM-ih, zagon vaše naprave v načinih zagonskega nalagalnika/obnovitve ali uporabite Fastboot za odklepanje tovarniškega zagonskega nalagalnika in bliskovnih slik v vaši napravi Google.
Gonilniki so v bistvu uporabni v različnih situacijah, saj jih boste potrebovali za prenos datotek ali sinhronizacijo podatkov v vaši Googlovi napravi, zlasti pri delu z orodji Android ADB in Fastboot.
O tej temi bomo razpravljali pod naslednjimi podnaslovi.
mirovanje ne deluje okna 10
- Kako prenesti gonilnik Google USB
- Prenesite gonilnik ročno
- Prenesite prek Android SDK Manager
- Kako namestiti Google USB Driver
Kako prenesti gonilnik Google USB
Gonilnik Google USB lahko prenesete v svoj računalnik z operacijskim sistemom Windows 11/10 na enega od dveh načinov. Gonilnik lahko prenesete ročno ali uporabite Android SDK Manager.
TO prenesite gonilnik ročno . Sledite tem korakom:
- Namenjen developer.android.com .
- Kliknite povezavo, da prenesete datoteko ZIP z Googlovim gonilnikom USB (ZIP).
- Pomaknite se navzdol po strani, ki se prikaže.
- Sprejmite pogoje uporabe.
- Na koncu kliknite na Prenesite gonilnik Google USB. gumb.
TO prenesite gonilnik prek upravitelja SDK za Android , naredite naslednje:
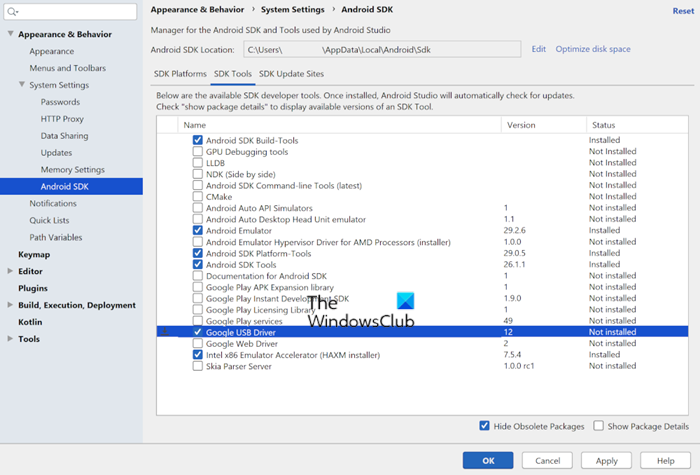
- Če še niste, prenesite in namestite Android SDK Manager na vašem računalniku.
- Zaženite Android Studio.
- Kliknite Orodja > Upravitelj SDK .
- Pritisnite Orodja SDK zavihek
- Izberite Googlov gonilnik USB .
- Kliknite GLOBA .
Datoteke gonilnika se naložijo v |_+_| na vašem računalniku. Uporaba upravitelja SDK vam pomaga vzdrževati posodobljen gonilnik tako, da vas obvesti, ko je trenutni gonilnik zastarel.
Preberi : Windows ne prepozna ali zazna naprave Android
Kako namestiti Google USB Driver
Ko prenesete gonilnik Google USB v računalnik z operacijskim sistemom Windows 11/10, lahko nadaljujete z namestitvijo datoteke INF gonilnika, kot sledi:
- Povežite svojo napravo Android z vrati USB vašega računalnika.
- Ekstrahirajte arhivsko datoteko ZIP, ki ste jo prenesli, na katero koli lokacijo na lokalnem disku.
Gonilnik Google USB je priložen kot android_winusb.inf namestitveno informacijsko datoteko, ne pa izvršljivo datoteko sistema Windows.
najboljši brezplačni drobilnik datotek 2017
- Nato kliknite gumb Tipka Windows + X odprite meni Power User.
- Kliknite M tipko na tipkovnici, da odprete upravitelja naprav. Ali pa odprite pogovorno okno Zaženi, vnesite devmgmt.msc, in pritisnite Enter.
- IN upravitelja naprav desno podokno, poiščite in razširite Prenosne naprave oz Druge naprave , odvisno od tega, katerega vidite.
- Nato z desno miškino tipko kliknite ime povezane naprave.
- Izberite Posodobite programsko opremo gonilnika .
- IN Čarovnik za posodobitev strojne opreme , Izberite Prebrskajte moj računalnik za programsko opremo gonilnika možnost.
- V naslednjem oknu kliknite gumb Naj s seznama gonilnikov naprav v računalniku izberem možnost .
- Naslednji klik na Imeti disk .
- Kliknite Prebrskaj .
- Zdaj poiščite mapo gonilnika USB. Na primer, gonilnik Google USB je v |_+_| ali v mapi, kamor ste razpakirali datoteko .inf.
- Izberite datoteko .inf.
- Na koncu kliknite na odprto in sledite navodilom za namestitev gonilnika.
Preberite: Datoteka .inf, ki ste jo izbrali, ne podpira tega načina namestitve.
To je to, kako prenesti in namestiti gonilnik Google USB v sistemu Windows!
Preberite tudi :
- Kako prenesti in namestiti gonilnike Fastboot v sistemu Windows
- Fastboot ne deluje ali ne zazna naprave v sistemu Windows
Kaj je Android USB Driver?
Gonilnik USB za Android v vašem računalniku bo olajšal prenos datotek iz telefona Android v računalnik. Vendar boste morali gonilnik pravilno posodobiti, kar lahko storite tudi s katero koli programsko opremo za posodobitev gonilnikov drugega proizvajalca.
Preberi : Popravite, da prenos datotek Android ne deluje v sistemu Windows
Kaj je gonilnik naprave USB?
Gonilnik odjemalca USB je programska oprema, nameščena v računalniku, ki sodeluje s strojno opremo, da naprava deluje. Če naprava pripada razredu naprav, ki ga podpira Microsoft, Windows naloži enega od gonilnikov USB, ki jih zagotovi Microsoft (vključeni gonilniki razreda), za napravo.
Zakaj vrata USB ne delujejo?
Če vrata USB na vaši napravi Windows 11/10 ne delujejo, je to morda posledica funkcije selektivne zaustavitve. Funkcija selektivne prekinitve prekine delovanje naprave USB za učinkovito vzdrževanje napolnjenosti baterije, tako da računalniku omogoči izklop naprave USB. Vendar včasih ta funkcija morda ne bo pravilno aktivirala naprave USB.
Preberi : Selektivna prekinitev povzroči, da naprave USB na zvezdišču USB prenehajo delovati.