Kot IT strokovnjak veste, da je varnost podatkov izjemnega pomena. Eden od načinov za zaščito vaših podatkov je, da omogočite zaščito lokalnega varnostnega organa (LSA) v sistemu Windows 11. Zaščita LSA lahko pomaga preprečiti nepooblaščen dostop do vašega računalnika in podatkov. V tem članku vam bomo pokazali, kako omogočiti zaščito LSA v sistemu Windows 11.
Zaščita LSA je varnostna funkcija, ki je na voljo v sistemu Windows 11. Če želite omogočiti zaščito LSA, boste morali urediti register. Če želite to narediti, odprite urejevalnik registra tako, da pritisnete tipko Windows + R, nato pa v pogovorno okno Zaženi vnesite 'regedit'. Ko je urejevalnik registra odprt, se pomaknite do naslednjega ključa:
HKEY_LOCAL_MACHINESYSTEMCurrentControlSetControlLsa
Nato ustvarite novo vrednost DWORD z imenom 'LsaProtectMemory' in nastavite vrednost na '1'. To bo omogočilo zaščito LSA. Na koncu znova zaženite računalnik, da bodo spremembe začele veljati.
Omogočanje zaščite LSA je odličen način za zaščito vaših podatkov. Za še večjo varnost lahko omogočite tudi požarni zid Windows in uporabite varnostni paket, kot sta Norton Internet Security ali McAfee Total Protection. Ti izdelki lahko pomagajo zaščititi vaš računalnik pred zlonamerno programsko opremo, virusi in drugimi spletnimi grožnjami.
Ta objava pojasnjuje kako omogočiti zaščito lokalnega varnostnega organa (LSA). v sistemu Windows 11. lokalni varnostni organ je ena od številnih kritičnih funkcij varnostnega podsistema Windows, ki preverja pristnost uporabnika med postopkom prijave v lokalnem računalniku. Potrjuje spremembe gesel in poskuse prijave, ustvarja žetone dostopa za seje SSO in izvaja druge naloge, povezane s preverjanjem pristnosti in avtorizacijo sistema Windows.
formatirajte pogon c iz ukaznega poziva
Zaščita podsistema lokalnega varnostnega organa je eden od glavnih ukrepov, ki jih lahko izvedete, da zaščitite svoj sistem in račune pred kibernetskimi kriminalci. Ko omogočite zaščito skrbnika lokalne varnosti, boste imeli večji nadzor nad Ranljivost gesel z jasnim besedilom in napadi ponastavitve gesla .

Kako omogočiti zaščito lokalnega varnostnega organa (LSA) v sistemu Windows 11
Windows 11 podpira zaščito lokalnega varnostnega skrbnika, da vsiljivcem prepreči nepooblaščen dostop do vašega sistema. V tej objavi bomo razpravljali o treh različnih načinih za omogočanje zaščite lokalnega varnostnega organa (LSA) v sistemu Windows 11:
- Uporaba varnostne aplikacije Windows.
- Uporaba urejevalnika registra Windows.
- Uporaba urejevalnika pravilnika lokalne skupine.
Morate biti prijavljeni kot skrbnik, da omogočite napredno varnost za lokalnega varnostnega skrbnika v sistemu Windows 11.
1] Omogočite zaščito lokalnega varnostnega centra z varnostjo sistema Windows.
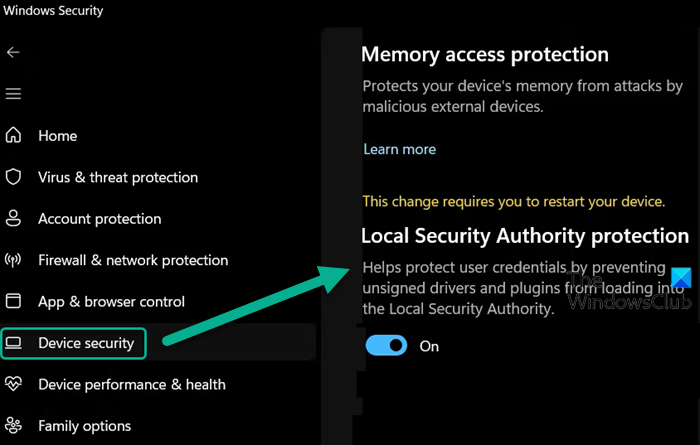
Varnost sistema Windows je orodje, vgrajeno v sistem Windows, ki nenehno nadzoruje sistem glede virusov, zlonamerne programske opreme in drugih varnostnih groženj. Uporabite ga lahko za upravljanje varnostnih funkcij v napravi Windows 11, vključno z lokalno skrbniško zaščito varnosti.
Medtem ko je ta funkcija onemogočena, boste morda videli » Zaščita lokalnega varnostnega organa je onemogočena, vaša naprava je morda ranljiva ' Varnostno opozorilo sistema Windows. To opozorilo je opozorilo, da vašo napravo in sistemske vire ogrožajo napadalci, ki želijo s krajo vaših poverilnic pridobiti nepooblaščen dostop do vašega sistema. Zato morate v Varnosti sistema Windows omogočiti zaščitno funkcijo Local Security Authority, da popravite sporočilo in zaščitite svoj sistem pred kibernetskimi kriminalci.
xbox one se vklopi in izklopi
- Kliknite iskalno vrstico sistema Windows in vnesite 'varnost sistema Windows'.
- Kliknite na Varnost sistema Windows možnost na vrhu rezultatov iskanja.
- Kliknite ikono menija, da razširite levi meni v aplikaciji Varnost sistema Windows.
- Kliknite na Varnost naprave možnost.
- Kliknite na Podrobnosti o izolaciji jedra povezava pod Izolacija jedra razdelek.
- Obrniti stikalo gumb Vklopljeno za Zaščita lokalnega varnostnega organa možnost.
- Kliknite ja IN Nadzor uporabniškega računa pojavil se bo namig.
- Znova zaženite računalnik, da uveljavite spremembe.
2] Omogočite zaščito lokalnega varnostnega centra z urejevalnikom registra.
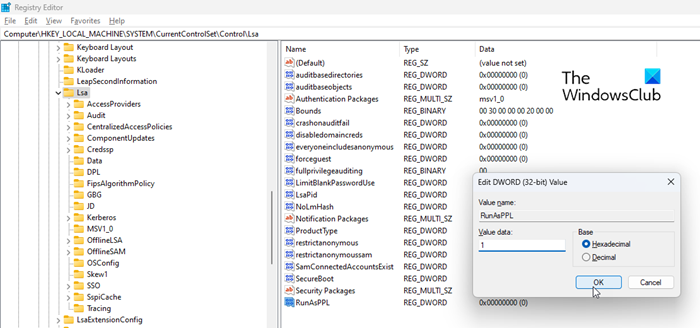
Zaščito lokalnega varnostnega skrbnika lahko omogočite tudi z uporabo registra Windows. Vendar poskrbite, da boste naredili varnostno kopijo registra ali ustvarili obnovitveno točko sistema, preden naredite kakršne koli spremembe v sistemu z urejevalnikom registra.
Če želite omogočiti zaščito lokalnega varnostnega organa z urejevalnikom registra, sledite tem korakom:
- kliknite Win+R kombinacija tipk in vrsta regedit IN teče pogovorno okno.
- kliknite vstopi ključ.
- Kliknite ja IN HRAST hitro.
- V urejevalniku registra se pomaknite na naslednjo pot: |_+_|.
- V desnem podoknu dvokliknite na Zaženi kot PPL .
- spremeniti Vrednost podatkov Za eno in kliknite na GLOBA .
- Znova zaženite računalnik, da uveljavite spremembe.
Preberite tudi: Kaj je lsass.exe v sistemu Windows?
3] Omogočite skrbniško zaščito lokalne varnosti z urejevalnikom pravilnikov lokalnih skupin.
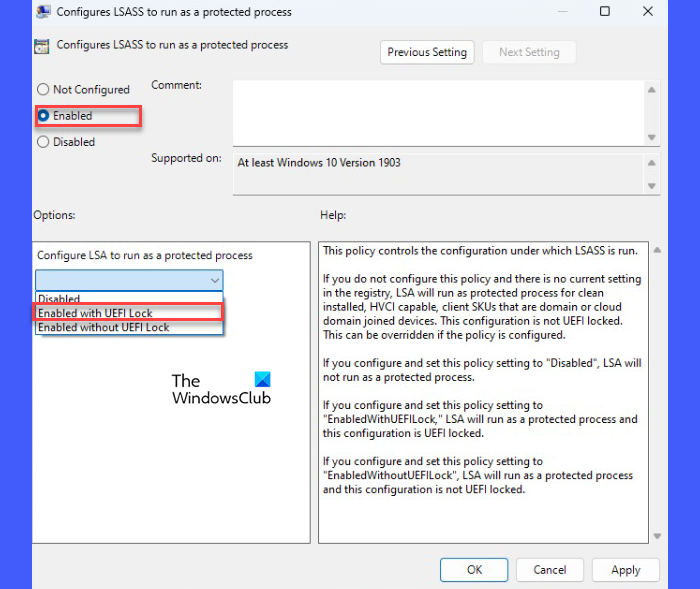
pregleden namizni koledar
Zaščito lokalnega varnostnega skrbnika lahko omogočite tudi v urejevalniku pravilnika skupine, ki je priložen izdajam Windows Pro in Enterprise. Domači uporabniki lahko dostopajo do tega dragocenega orodja tudi z brezplačno programsko opremo Policy Plus. Še enkrat, preden spremenite pravilnik sistema Windows, je zelo pomembno ustvariti obnovitveno točko sistema.
Tukaj je opisano, kako lahko omogočite zaščito lokalnega skrbnika varnosti z urejevalnikom pravilnika lokalne skupine:
- Odprto teče pogovorno okno in vnesite gpedit.msc .
- kliknite vstopi ključ.
- V oknu urejevalnika pravilnika lokalne skupine se pomaknite na naslednjo pot: Računalnik KonfiguracijaAdministrativne predlogeSistemLokalno varnostno središče .
- V desnem podoknu dvokliknite ' Konfigurirajte LSASS za izvajanje kot zaščiten proces. 'politika.
- V oknu z nastavitvami pravilnika izberite Vključeno možnost.
- Nato kliknite spustni meni pod Konfigurirajte LSA za izvajanje kot zaščiten proces in izberite Omogočeno z zaklepanjem UEFI . S to nastavitvijo se bo LSA izvajal kot zaščiten proces in konfiguracija bo zaklenjena UEFI, kar pomeni, da je ni mogoče onemogočiti na daljavo. Če te omejitve ne želite, lahko izberete Omogočeno brez zaklepanja UEFI na spustnem seznamu.
- Kliknite na GLOBA gumb. Nato kliknite na Prijavite se gumb.
Tako omogočite zaščito lokalnega varnostnega organa (LSA) v sistemu Windows 11.
Preberi več: Kako popraviti, da ni mogoče vzpostaviti stika z lokalnim varnostnim centrom v sistemu Windows















