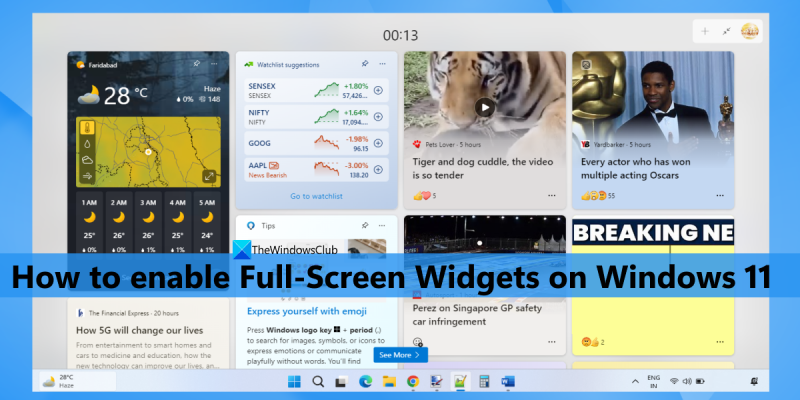Kot IT strokovnjak vedno iščem načine, kako si olajšati življenje. Eden od načinov, kako to storim, je uporaba celozaslonskih pripomočkov v sistemu Windows 11. Celozaslonski gradniki nudijo odličen način za hiter pregled informacij, ne da bi morali odpreti več aplikacij. Z njimi lahko spremljate vreme, preverite borzo ali celo sledite svojemu seznamu opravil. Če želite omogočiti celozaslonske pripomočke v sistemu Windows 11, preprosto pojdite v meni z nastavitvami in izberite zavihek »Pripomočki«. Tukaj lahko omogočite ali onemogočite ploščo pripomočkov in prilagodite velikost pripomočkov. Če iščete način, kako si malce olajšati življenje, toplo priporočam, da preizkusite celozaslonske pripomočke.
Pripomočki je vgrajena funkcija v sistemu Windows 11, ki vam pomaga prikazati vsebino iz vaših najljubših storitev in aplikacij na namizju. Tabla ali plošča gradnikov vsebuje majhne kartice (imenovane gradniki), ki prikazujejo vsebino izbranih storitev. Prav tako lahko kadar koli dodate in prilagodite pripomočke. In ko kliknete ikono pripomočka, ki je na voljo v opravilni vrstici, se odpre vrstica pripomočkov s privzetimi nastavitvami. Polovica vrste način. Zdaj pa lahko razširite pripomočke na celoten zaslon tudi. Torej tisti, ki želijo omogočite celozaslonske pripomočke v sistemu Windows 11 Sledite lahko korakom v tej objavi.

Windows 10 osebne nastavitve se ne odzivajo
Prej to ni bilo mogoče, zdaj pa je mogoče. Preden nadaljujete, upoštevajte, da je možnost celozaslonskih pripomočkov trenutno na voljo v različici Dev (25201 ali novejši) sistema Windows 11. Če jo že uporabljate, lahko preprosto omogočite možnost celozaslonskih pripomočkov in jo kadar koli onemogočite.
Omogočite celozaslonske pripomočke v sistemu Windows 11
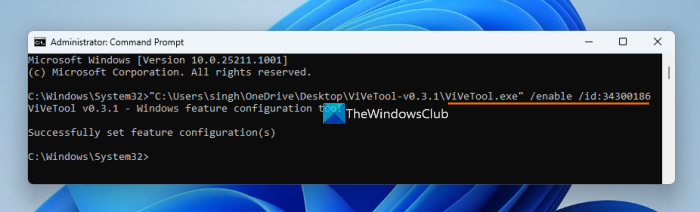
Če želiš omogočite celozaslonske pripomočke na vašem Windows 11 računalniku, nato sledite tem korakom:
- Prenesite ZIP arhiv ViVeTool (orodje ukazne vrstice). Lahko ga prenesete iz github.com
- Ekstrahirajte datoteko ZIP v mapo
- Odprite to mapo in kopirajte pot pripadnost ViveTool.exe mapa. Z desno miškino tipko kliknite datoteko ViveTool.exe in izberite kopiraj kot pot možnost. Lahko pa uporabite tudi Ctrl+Shift+С bližnjico, da kopirate njeno pot
- Zaženite ukazni poziv kot skrbnik. Za to lahko vnesete ekipa v iskalnem polju Windows 11 in kliknite Zaženi kot skrbnik možnost, ki je vidna v oknu z rezultati iskanja v desnem razdelku, ali uporabite želeno metodo
- Prilepite kopirano pot do datoteke ViveTool.exe v okno ukaznega poziva. Nadaljujte z ukazom s parametrom enable in ID-jem. Vaš popoln ukaz bo:
Izvedite ukaz. To je vse! Naj se ukaz uspešno zaključi. končno, znova zaženite Windows 11 PC. Uspešno ste omogočili možnost celozaslonskih pripomočkov. Zdaj pa preverimo, kako ga uporabiti.
Povezano: Kako odpreti ali zapustiti Widget Board v sistemu Windows 11
Omogočite način polnega pogleda za pripomočke v sistemu Windows 11.
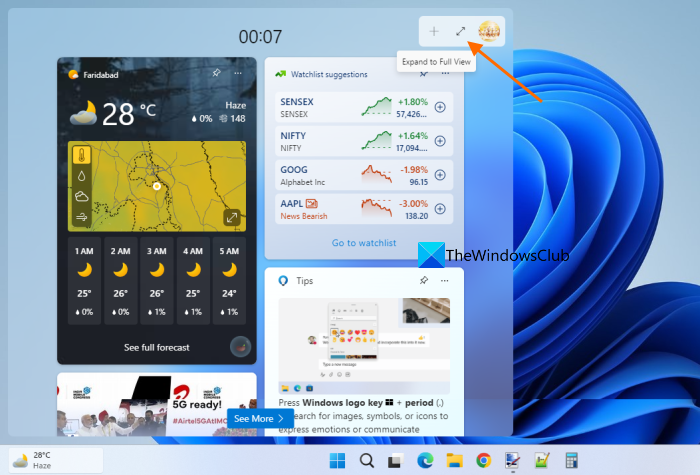
Če želite aktivirati ali omogočiti celozaslonski način za pripomočke v sistemu Windows 11, sledite tem korakom:
- Kliknite ikono pripomočka v opravilni vrstici ali kliknite gumb Win+W vroča tipka
- kliknite Razširi na celoten pogled ikona, ki je na voljo na plošči pripomočkov (tik pred nastavitve ikona) v zgornjem desnem kotu
- V celozaslonskem načinu bodo pripomočki zavzeli celoten zaslon namizja in vidna bo samo opravilna vrstica.
- Za izhod iz celozaslonskih gradnikov uporabite gumb Zvijte do polovice ikona je na voljo v zgornjem desnem kotu plošče gradnikov.
Onemogočite celozaslonske pripomočke v sistemu Windows 11
Če te možnosti ne želite več uporabljati, lahko onemogočite celozaslonske pripomočke v sistemu Windows 11 tako, da sledite tem korakom:
- Prenesite datoteko ViveTool ZIP in jo ekstrahirajte.
- Kopirajte pot do ViveTool.exe datoteko v odložišče
- Odprto Povišan ukazni poziv okno
- V oknu ukaznega poziva dodajte pot do datoteke EXE ViveTool in možnost onemogoči skupaj z ID številko. Ekipa bo:
Izvedite ukaz. Na koncu znova zaženite računalnik in način celotnega pogleda gradnikov bo onemogočen.
Upam, da to pomaga.
Preberite tudi: Najboljši brezplačni pripomočki in pripomočki za Windows 11
kako ustaviti sinhronizacijo onenote
Kako narediti moj zaslon celozaslonski v sistemu Windows 11?
Če iščete način za uporabo celozaslonskega menija Start v sistemu Windows 11, potem to žal ni mogoče. Morda bomo v prihodnosti prejeli nekaj posodobitev za to. Za zdaj lahko uporabljate celozaslonski meni Start v sistemu Windows 10. Če pa želite vključiti Celoten pregled način za pripomočke v sistemu Windows 11, lahko to storite z nekaj preprostimi koraki. Oglejte si to objavo.
Kako omogočiti pripomočke v sistemu Windows 11?
Windows 11 ponuja vgrajene možnosti za dodajanje ali odstranjevanje pripomočkov iz opravilne vrstice. Če se ikona gradnika ne prikaže v opravilni vrstici sistema Windows 11, jo lahko dodate z aplikacijo Nastavitve. Dostop do Personalizacija kategorijo v aplikaciji Nastavitve in odprite Opravilna vrstica strani. Na tej strani omogočite gumb Widgets.
Kako spremeniti velikost gradnika v sistemu Windows 11?
Če želite spremeniti velikost pripomočka v sistemu Windows 11, kliknite gumb Opcije ( tri navpične pike ) za gradnik na plošči gradnikov. V pojavnem meniju izberite majhna , Sredina , oz Velik možnost in temu gradniku bo velikost ustrezno spremenjena in takoj. Če želite, lahko uporabite tudi celozaslonski način za gradnike v sistemu Windows 11. Ta zgornja objava vsebuje navodila po korakih za omogočanje celozaslonskih pripomočkov v sistemu Windows 11. Preverite.
Preberi več: Najboljši brezplačni namizni pripomočki za uro za Windows 11/10 .