Kot strokovnjak za IT vedno iščem načine za racionalizacijo svojega delovnega toka in povečanje produktivnosti. Eden od načinov za to je omogočiti takojšnje rezultate iskanja v Raziskovalcu datotek Windows 11. Če želite to narediti, preprosto odprite File Explorer in kliknite zavihek Pogled. Nato kliknite gumb Možnosti in izberite potrditveno polje Takojšnje iskanje. To bo omogočilo takojšnje rezultate iskanja v Raziskovalcu datotek Windows 11. Ko to storite, boste lahko takoj iskali datoteke in mape. To je lahko velik prihranek časa, še posebej, če imate v računalniku veliko datotek in map. Če niste IT strokovnjak, ne skrbite. Omogočanje takojšnjih rezultatov iskanja v Raziskovalcu datotek Windows 11 je preprosto in traja le nekaj sekund. Poskusite torej in poglejte, kako vam lahko pomaga biti bolj produktivni.
Če delate z ogromnim številom datotek, je iskanje prave datoteke v naglici lahko velika naloga. Morda ste iskali načine za takojšnje iskanje datotek. Vaše iskanje se konča tukaj. V tem priročniku vam bomo pokazali, kako omogočite takojšnje rezultate iskanja v File Explorerju Za takoj najti datoteke in mape na vašem računalniku.

Kako omogočiti takojšnje rezultate iskanja v Raziskovalcu datotek Windows 11
Če želite omogočiti takojšnje rezultate iskanja v File Explorerju za takojšnje iskanje datotek, lahko sledite spodnjim korakom.
ne morem shraniti sprememb dovoljenj
- Prenesite ViVeTool iz GitHub.
- Razpakirajte ViVeTool
- Odprite ukazni poziv kot skrbnik
- Poiščite mapo ViVeTool
- Zaženite ukaz, da omogočite takojšnje rezultate iskanja
- Znova zaženite računalnik
Oglejmo si podrobno postopek omogočanja takojšnjih rezultatov iskanja v File Explorerju.
prometa iz računalniškega omrežja
Če želite omogočiti takojšnje rezultate iskanja v File Explorerju, morate prenesti ViVeTool iz GitHub. To je orodje tretje osebe, zasnovano za zagotavljanje funkcij sistema Windows, ki so običajnim uporabnikom sistema Windows na voljo samo uporabnikom programa Windows Insiders. Z uporabo ViVeTool lahko omogočite številne druge funkcije, kot so Galerija v Raziskovalcu datotek , Stran z nastavitvami priporočil za energijo , itd. Ker sta orodje in njegova koda v javni domeni na GitHubu, ugotovite, ali je v njem kakšna zlonamerna programska oprema ali koda za zbiranje podatkov. ViVeTool lahko varno uporabljate na vašem računalniku, da omogočite takojšnje rezultate iskanja.
Ko prenesete ViVeTool iz GitHub, lahko izvlečete datoteko zip. Nato kopirajte pot do te mape v naslovno vrstico. Kliknite začetni meni in poiščite ekipa in kliknite na Zaženi kot skrbnik v ukazni vrstici v rezultatih iskanja. Sprejmite poziv UAC, da odprete povišano ekipno promocijo.
V ukazno vrstico vnesite CD nato pot, ki ste jo kopirali in prilepili vstopi .
Na primer |_+_|
ne morem vklopiti Windows Defender
V ukazni vrstici bo našel in odprl mapo ViVeTool. Nato enega za drugim kopirajte in prilepite naslednje ukaze ter kliknite vstopi po vsakem ukazu.
|_+_||_+_|Boš videl Konfiguracije funkcij so bile uspešno izvedene sporočilo na zaslonu.
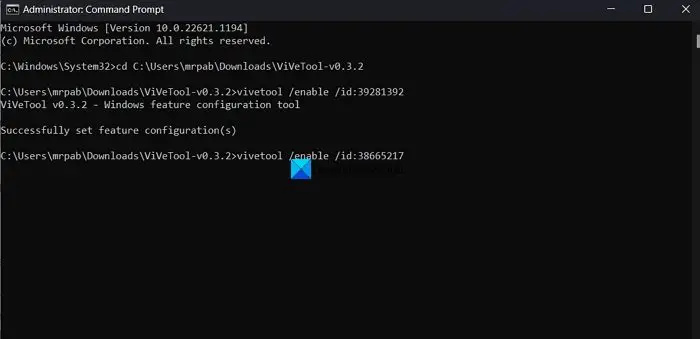
Potem. znova zaženite računalnik, da bodo spremembe začele veljati. To je vse. Zdaj ste omogočili takojšnje rezultate iskanja v File Explorerju.
Lahko prenesete ViVeTool iz Githuba.
trenutno se ne moremo povezati
Preberite: Kako omogočiti celozaslonske pripomočke v sistemu Windows 11
Kako takoj najti datoteke in mape v sistemu Windows?
Za takojšnje iskanje datotek in map v sistemu Windows 11/10 lahko uporabite orodje Vse na www.voidtools.com. To je iskalnik, ki takoj najde datoteke in mape po imenu datoteke v sistemu Windows. Prikaže vse mape in datoteke v vašem računalniku. Od tod ime Vse. To je orodje tretje osebe, ki ga mnogi uporabniki uporabljajo za enostavno iskanje datotek v svojih osebnih računalnikih. Vse ima zelo majhno namestitveno datoteko, ki namesti zelo čist in preprost uporabniški vmesnik. Uporabite ga lahko za hitro iskanje z minimalno porabo virov in skupno rabo datotek. Indeksiranje posodobi spremembe datotek in map v realnem času.
Kako spremeniti nastavitve iskanja v File Explorerju?
Če želite spremeniti možnosti iskanja v File Explorerju, kliknite gumb s tremi pikami v menijski vrstici in izberite Možnosti. Odpre okno z možnostmi mape. Kliknite zavihek Iskanje in spremenite možnosti iskanja z možnostmi, ki so tam na voljo. Ko naredite spremembe, lahko kliknete »Uporabi« in »V redu«, da shranite spremembe.
Sorodno branje: Kako onemogočiti zavihke v File Explorerju v sistemu Windows 11?














