Kot strokovnjaka za IT me pogosto sprašujejo, kako omogočiti ali onemogočiti samodejno posodabljanje zemljevidov brez povezave v sistemu Windows 11. Tukaj je kratek vodnik, kako to storiti. Če želite onemogočiti samodejno posodabljanje zemljevidov brez povezave, odprite aplikacijo Nastavitve in pojdite na Zemljevidi brez povezave. Nato preklopite stikalo Samodejno posodabljanje zemljevidov na Izklopljeno. Če želite omogočiti samodejno posodabljanje zemljevidov brez povezave, odprite aplikacijo Nastavitve in pojdite na Zemljevidi brez povezave. Nato preklopite stikalo Samodejno posodabljanje zemljevidov na Vklopljeno. To je vse! Če imate dodatna vprašanja, se obrnite name.
Za izvorno aplikacijo Zemljevidi v sistemu Windows 11/10 lahko prenesete zemljevide brez povezave za državo ali regijo in nato uporabite te zemljevide za pridobivanje navodil in iskanje krajev. Obstaja tudi vgrajena nastavitev, ki pomaga samodejno posodabljati prenesene zemljevide, ko je naprava povezana z Wi-Fi in ne z merjeno povezavo. Ampak, če tega ne želite, lahko izklopite ali izklopite funkcijo samodejnega posodabljanja zemljevidov brez povezave v sistemu Windows 11/10 . To lahko storite z izvornimi nastavitvami sistema Windows 11, ki so vključene v to objavo. Kasneje lahko tudi omogočite ali omogočite možnost samodejnega posodabljanja zemljevidov brez povezave z istimi možnostmi.

Omogočite ali onemogočite samodejno posodabljanje zemljevidov brez povezave v sistemu Windows 11/10
Ti lahko omogočite ali onemogočite samodejno posodabljanje zemljevidov brez povezave v sistemu Windows 11 računalnik s tremi izvornimi možnostmi. To:
- Uporaba aplikacije Nastavitve
- Urejevalnik pravilnika lokalne skupine in
- Urejevalnik registra Windows.
Oglejmo si vse te možnosti.
kako odpreti igralno vrstico
1] Z aplikacijo Nastavitve izklopite samodejne posodobitve zemljevidov brez povezave.
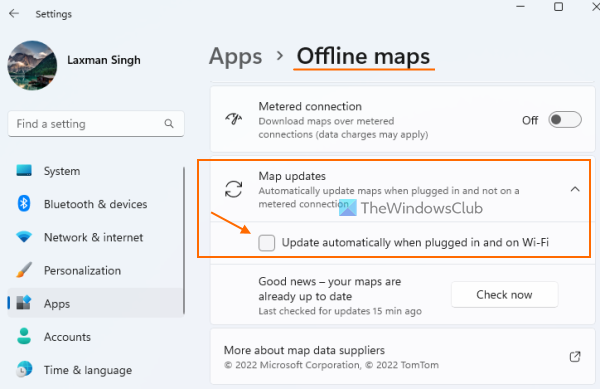
Če želite izklopiti samodejno posodabljanje zemljevidov brez povezave z aplikacijo Nastavitve sistema Windows 11, sledite tem korakom:
- Odprite meni Win+X ali meni WinX in izberite nastavitve možnost, da odprete aplikacijo Nastavitve. Uporabite lahko tudi Win+Me oznaka za isto
- Kliknite na Programi kategorijo v levem delu
- Pojdi do Zemljevidi brez povezave strani
- Razširi Posodobitve zemljevidov razdelek
- Odkljukajte Samodejna posodobitev, ko je povezan z omrežjem in Wi-Fi možnost.
To je to. Zdaj, ko morate posodobiti zemljevide brez povezave, lahko to storite ročno Stiskanje Preveri zdaj gumb, ki je na voljo pod Posodobitve zemljevidov razdelek v aplikaciji Nastavitve.
Pozneje lahko izberete isto možnost (v 5. koraku), da omogočite samodejne posodobitve zemljevidov brez povezave.
2] Onemogočite samodejno posodabljanje zemljevidov brez povezave z urejevalnikom pravilnika lokalne skupine.
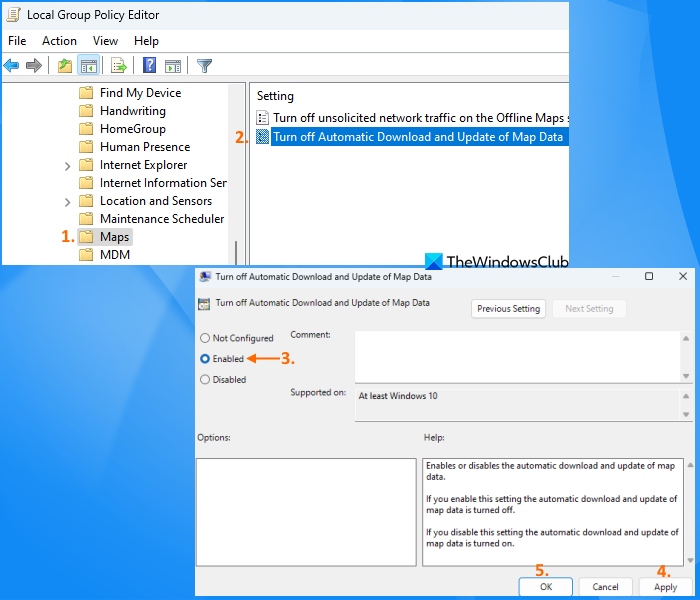
Če želite onemogočiti samodejno posodabljanje zemljevidov brez povezave z urejevalnikom pravilnika lokalne skupine, sledite tem korakom:
- Vrsta gpedit.msc v iskalno polje in kliknite Priti noter tipko za odpiranje urejevalnika pravilnikov lokalne skupine
- Dostop do kartice mapo po spodnji poti:
- Dvakrat kliknite na Onemogoči samodejno nalaganje in posodabljanje zemljevidnih podatkov parameter. To dejanje bo odprlo okno z nastavitvami
- Izberite Vključeno v tem oknu z nastavitvami
- Pritisnite Prijavite se gumb in nato GLOBA gumb.
Nastavitev je bila uspešno konfigurirana. V aplikaciji Nastavitve sistema Windows 11 boste to opazili Samodejna posodobitev, ko je povezan z omrežjem in Wi-Fi možnost siva za zemljevide brez povezave, kot je prikazano na spodnji sliki. To pomeni, da je nastavitev popolnoma onemogočena.
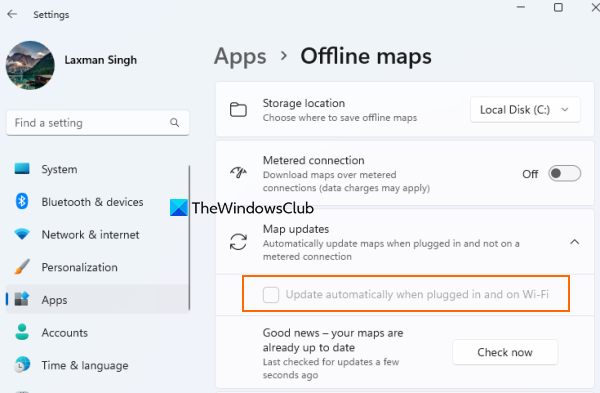
Kdaj želite to narediti omogoči samodejno posodabljanje zemljevidov brez povezave z uporabo nastavitve pravilnika lokalne skupine lahko sledite zgornjim korakom. Edina sprememba, ki jo morate narediti, je, da izberete Ni nastavljeno možnost za Onemogoči samodejno nalaganje in posodabljanje zemljevidnih podatkov nastavitev in uporaba Prijavite se gumb in nato GLOBA gumb.
Povezano: Aplikacija Zemljevidi ne deluje ali prikazuje napačno lokacijo v sistemu Windows
3] Z urejevalnikom registra onemogočite samodejno posodabljanje zemljevidov brez povezave v sistemu Windows 11.
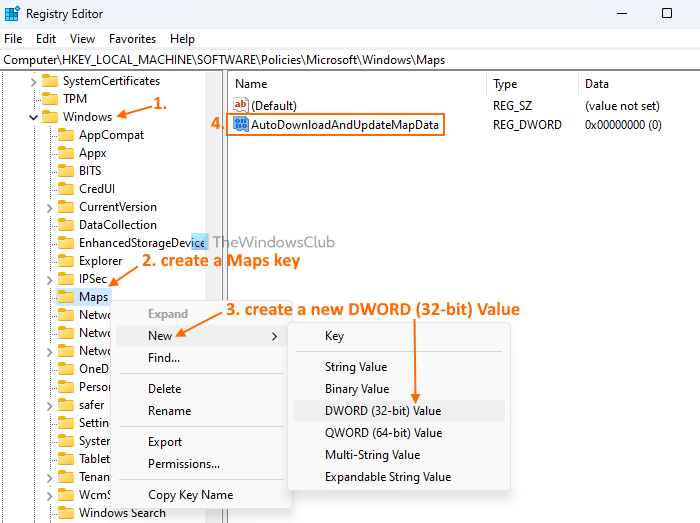
S spodaj dodanimi koraki lahko onemogočite samodejno posodabljanje zemljevidov brez povezave prek urejevalnika registra v sistemu Windows 11. Svetujemo vam, da najprej varnostno kopirate urejevalnik registra in nato sledite tem korakom:
- Odprite iskalno polje Windows 11, vnesite regedit in nato uporabite Priti noter ključ. To bo odprlo okno urejevalnika registra.
- Pojdi do Okno Registrski ključ. Pot ključa Windows:
- Ustvarite nov registrski ključ pod tem ključem Windows
- Preimenujte nov ključ v kartice
- Desni klik na tipki Zemljevid dostop do Novo jedilnik in uporaba DWORD (32-bitna) vrednost možnost. Videli boste, da je bila ustvarjena nova vrednost DWORD
- Preimenujte novo vrednost DWORD v AutoDownloadAndUpdateMapData .
To bo onemogočilo nastavitev samodejnega posodabljanja zemljevidov brez povezave.
Kasneje, do vklopiti samodejno posodobi zemljevide brez povezave z urejevalnikom registra Windows, sledite zgornjim korakom in Izbriši IN kartice Registrski ključ.
Kako ustaviti posodabljanje zemljevida brez povezave?
Če želite preprečiti samodejno posodabljanje prenesenih zemljevidov v sistemu Windows 11, uporabite aplikacijo Nastavitve. Jejte Samodejna posodobitev, ko je povezan z omrežjem in Wi-Fi nastavitev za zemljevide brez povezave. Počistite to potrditveno polje. Po drugi strani pa, če želite onemogočiti nastavitev posodabljanja zemljevida brez povezave, potem Urejevalnik pravilnika lokalne skupine in Urejevalnik registra Windows dva primera uporabe. Če želite izvedeti, kako uporabljati vse te možnosti, preberite to objavo.
Kako uporabljati zemljevide brez povezave v sistemu Windows 11?
Če želite uporabljati zemljevide brez povezave v sistemu Windows 11, najprej prenesite zemljevide brez povezave za svojo državo. To lahko storite tako, da kontaktirate Zemljevidi brez povezave razdelek v nastavitve aplikacijo in s Prenesite zemljevide gumb. Po tem lahko odprete aplikacijo Zemljevidi, ki vam bo pomagala pri pridobivanju navodil in iskanju krajev za določeno državo tudi brez povezave z uporabo zemljevidov, ki ste jih prenesli.
Preberi več: Kako spremeniti nastavitve lokacije v sistemu Windows.















