Ko odhodnemu e-poštnemu sporočilu pripnete sliko, Outlook samodejno zmanjša velikost slike, da olajša pošiljanje. Lahko pa tudi ročno zmanjšate velikost slike, preden jo pripnete, če želite prihraniti nekaj časa. Če želite to narediti, odprite sliko v urejevalniku slik, kot je Paint ali Photoshop, in jo pomanjšajte. Nato shranite sliko in jo kot običajno priložite svojemu e-poštnemu sporočilu. Manjša slika bo zavzela manj prostora in jo bo lažje poslati. Če nimate urejevalnika slik, lahko uporabite nekaj brezplačnih spletnih možnosti. Preprosto poiščite 'spreminjanje velikosti slike' v svojem priljubljenem iskalniku in našli boste nekaj možnosti. Zmanjšanje velikosti slik, preden jih pripnete e-poštnemu sporočilu, je dober način, da prihranite čas in poskrbite, da bo vaša e-pošta poslana brez težav.
vaša zaščita je potekla virus
V tej vadnici bomo razložili korake, kako zmanjšajte velikost priloženih slik v Outlooku . Ljudje pogosto pošiljajo priponke. Priloga je dokument ali povezava do dokumenta v dokumentu. Priloge so lahko Microsoftovi dokumenti, slike ali datoteke PDF. Ko ljudje priložijo sliko kot datoteko, slika ne bo postavljena v telo objave; postavljeno bo pod zadevo sporočila. Ko vstavite slikovno prilogo, boste videli majhno sliko slike skupaj z imenom in velikostjo slike. V Outlooku lahko uporabniki zmanjšajo velikost priloženih slik, zlasti če so prevelike za pošiljanje.

Kako zmanjšati velikost priloženih slik v Outlooku
Ko pripnete sliko Outlookovemu e-poštnemu sporočilu, boste pozvani, ali želite zmanjšati velikost slike ali jo poslati tako, kot je. Čeprav lahko izbirate vsakič, če želite, da Outlook samodejno zmanjša velikost priložene slike, ne da bi vas vprašal, sledite tem korakom:
- Odprite svojo e-pošto
- Dodajte sliko kot prilogo.
- Nato kliknite zavihek 'Datoteka'.
- V pogledu zakulisja boste videli sporočilo o zmanjšanju velikosti.
- Izberite možnost Spremenite velikost velikih slik, ko to objavim ».
- Vrnite se na objavo, pritisnite gumb za pošiljanje in velikost priložene slike bo spremenjena.
Zdaj pa si podrobneje oglejmo navodila.
Odprite e-pošto, ki jo sestavljate, in sporočilu dodajte sliko kot prilogo.
pregledati trike elementov
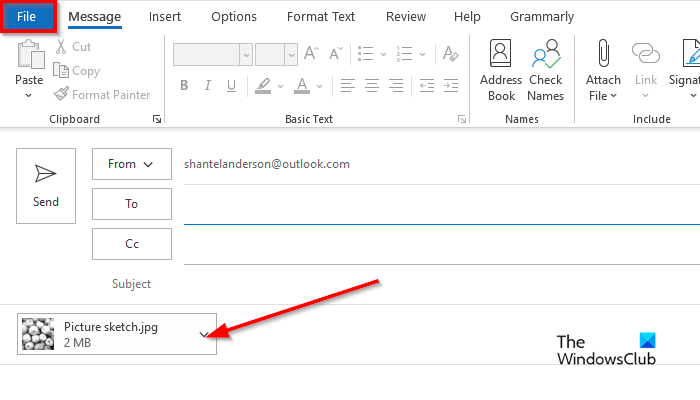
Naslednji klik na mapa zavihek
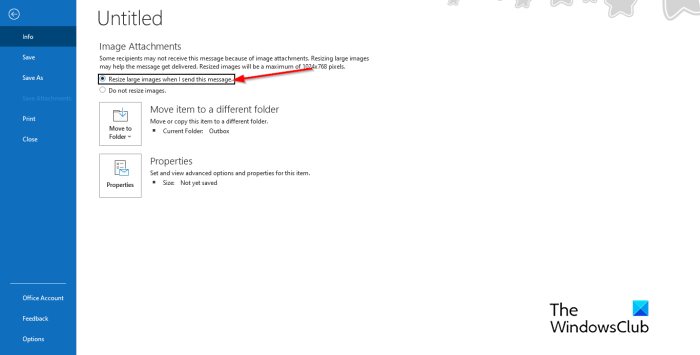
V pogledu zakulisja boste videli to sporočilo:
Nekateri prejemniki morda ne bodo prejeli tega sporočila zaradi priloženih slik. Spreminjanje velikosti velikih slik lahko pomaga dostaviti sporočilo. Slike s spremenjeno velikostjo bodo imele največjo velikost 1024 x 768 slikovnih pik.
Izberite možnost Spremenite velikost velikih slik, ko to objavim .
analizira spomin.dmp
Vrnite se na Outlookovo sporočilo.
Sestavite sporočilo in kliknite poslati , bo velikost priložene slike spremenjena.
Povezan : Velikost priloge presega dovoljeno mejo.
Zakaj v mojem e-poštnem sporočilu piše, da je priponka prevelika?
Uporabniki Outlooka bodo prejeli sporočilo »Nekateri prejemniki morda ne bodo prejeli tega sporočila zaradi priloženih slik. Spreminjanje velikosti velikih slik lahko pomaga dostaviti sporočilo. Slike s spremenjeno velikostjo bodo imele največjo velikost 1024 x 768 slikovnih pik.' To sporočilo se prikaže, ker ima Outlook 2013 in novejši privzeto omejitev velikosti priloge 20 megabajtov (20480 KB) za spletne e-poštne račune. Tako boste preprečili, da bi vaš računalnik poskušal prenesti velike priloge. Ta omejitev prilog velja za različici Outlooka in Office 365.
Preberite: Kako vstaviti sliko in obrazce v telo Outlookove e-pošte
Kako spremeniti možnosti prilog v Outlooku?
Če želite spremeniti možnosti prilog v Outlooku, sledite tem korakom.
- Kliknite zavihek 'Datoteka'.
- V pogledu Backstage kliknite Možnosti.
- Odpre se pogovorno okno Outlookove možnosti.
- Kliknite zavihek Splošno.
- Pomaknite se navzdol do možnosti priloge. Videli boste tri možnosti, in sicer:
- Vsakič me vprašajte, kako jih želim pritrditi
- Vedno jih delite kot povezave
- Vedno jih prilagam kot kopije.
- Izberite možnost s seznama in kliknite V redu.
Povezan : Kako povečati omejitev velikosti priloge v Outlooku
Upamo, da razumete, kako zmanjšati velikost priloženih slik v Outlooku.
naj Windows upravlja moj privzeti tiskalnik















