Ko gre za upravljanje dovoljenj NTFS, obstaja nekaj različnih načinov, na katere lahko to storite. Lahko uporabite ukazno vrstico ali pa uporabite eno od številnih brezplačnih orodij, ki so na voljo. Uporaba ukazne vrstice je odličen način za pridobitev podrobnega poročila o tem, katera dovoljenja so nastavljena za določeno datoteko ali mapo. Če želite to narediti, boste morali odpreti ukazni poziv in nato vnesti naslednji ukaz: icacls 'pot do datoteke ali mape' To vam bo dalo poročilo o dovoljenjih NTFS, ki so nastavljena za datoteko ali mapo. Za shranjevanje poročila v besedilno datoteko lahko uporabite tudi stikalo /save. Obstajajo tudi številna brezplačna orodja, ki jih lahko uporabite za upravljanje dovoljenj NTFS. Eden najbolj priljubljenih je GUI NTFS Permissions Editor. To orodje vam omogoča enostavno dodajanje, odstranjevanje ali spreminjanje dovoljenj NTFS. Drugo priljubljeno orodje je NTFS Permissions Reporter. To orodje vam omogoča ustvarjanje poročil o dovoljenjih NTFS, tako da lahko vidite, katera dovoljenja so nastavljena za določeno datoteko ali mapo. Obe orodji sta odlični za upravljanje dovoljenj NTFS. Če pa iščete podrobnejše poročilo o tem, katera dovoljenja so nastavljena, potem je uporaba ukazne vrstice prava pot.
V sistemu Windows 11/10 si lahko dovoljenja NTFS ogledate na različne načine. Na voljo je veliko orodij ali programske opreme tretjih oseb, ki vam pomagajo preveriti dovoljenja NTFS v vašem računalniku z operacijskim sistemom Windows. Poleg tega lahko uporabite tudi orodje ukazne vrstice. V tem članku vam bomo pokazali kako preveriti dovoljenja ntfs z ukazno vrstico ali orodjem .

Kako preveriti dovoljenja NTFS z ukazno vrstico ali brezplačnimi orodji
Za preverjanje dovoljenj NTFS z ukazno vrstico ali orodjem , lahko uporabite Windows PowerShell in drugo brezplačno programsko opremo. Spodaj smo našteli vsa ta orodja.
- Windows PowerShell
- Microsoft AccessEnum
- Varnostni pregledovalnik map
- Poročilo o dovoljenjih s programsko opremo za ključne meritve
- NTFS Permission Reporter avtorja CJWDEV
Oglejmo si, kako uporabiti vsa ta orodja za preverjanje dovoljenj NTFS v sistemu Windows 11/10.
1] Windows PowerShell
Windows PowerShell je vgrajeno orodje ukazne vrstice, ki je vnaprej nameščeno v vseh računalnikih z operacijskim sistemom Windows. S tem orodjem lahko preverite dovoljenja NTFS. PowerShell uporablja ukaz Get-Acl za preverjanje dovoljenj NTFS. Tukaj bomo razložili, kako uporabiti ta ukaz v PowerShell v različnih scenarijih.
Najprej zaženite Windows PowerShell. Windows PowerShell lahko odprete na različne načine. Najlažji način je, da ga odprete prek iskalnika Windows.
Ukaz Get-Acl lahko uporabite z možnostmi ali brez njih. Če ga uporabljate brez kakršnih koli možnosti, vam Windows prikaže dovoljenja NTFS za trenutni delovni imenik. Na primer, če želim preveriti dovoljenja NTFS za mapo, ki se nahaja na mojem pogonu D, je ukaz:
|_+_| 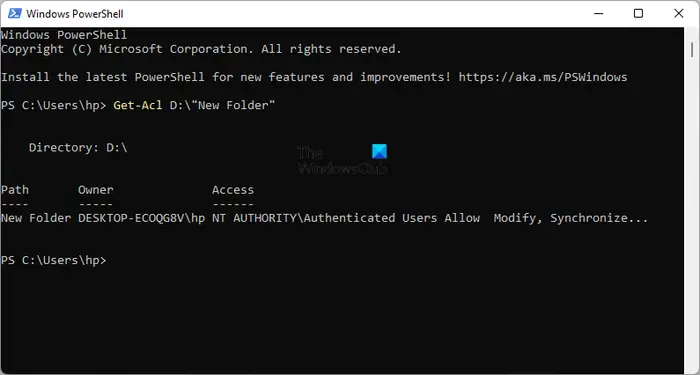
Zamenjajte ime mape v zgornjem ukazu z imenom svoje mape. Če ime mape vsebuje presledke, mora biti v narekovajih. Na primer, če je ime mape Nova mapa, bi bil ukaz videti takole:
preverite rezultate pravilnikov skupine|_+_|
Zdaj pa poglejmo, kako uporabiti ukaz Get-Acl z različnimi možnostmi. V vseh ukazih, ki jih bomo uporabili nova mapa kot ime mape. Zamenjajte novo mapo z imenom svoje mape.
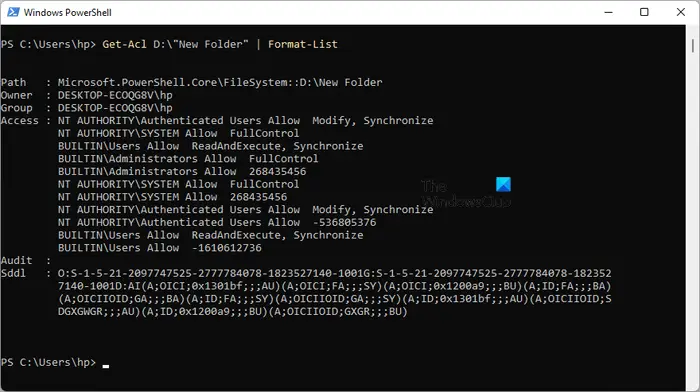
Če uporabljate |_+_| možnost, boste videli podrobna dovoljenja, kot je prikazano na zgornjem posnetku zaslona. Ukaz Get-Acl z možnostjo Format-List izgleda takole:
|_+_| 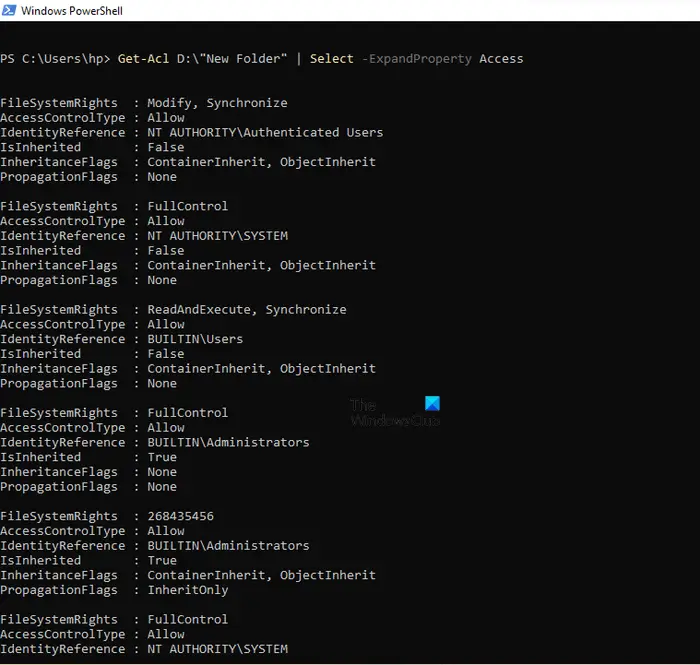
Parametri |_+_| ali |_+_| daje podrobnejši pogled na dovoljenja NTFS, kot so dovoljenja datotečnega sistema, vrsta nadzora dostopa, zastavice dedovanja itd. (glejte zgornji posnetek zaslona). Obe možnosti dajeta enak rezultat, vendar so ukazi za uporabo obeh možnosti različni. Ukazi so podani spodaj:
|_+_||_+_|Za pridobitev podrobnejših dovoljenj NTFS lahko uporabite katerega koli od zgornjih ukazov.
vaša zaščita je potekla virus
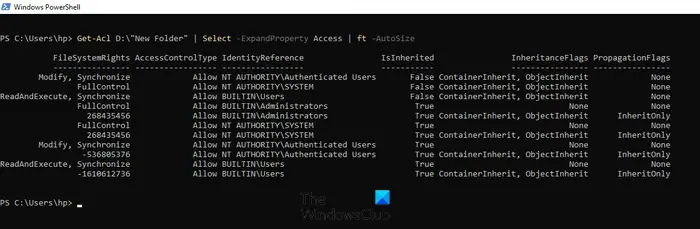
Parameter |_+_| prikaže dovoljenja NTFS kot tabelo. Ukaz Get-Acl z možnostjo ft -AutoSize se uporablja na naslednji način:
|_+_|Če želite videti dovoljenja NTFS za določeno uporabniško ime ali skupino, kot so skrbniki, SISTEM, overjeni uporabniki itd., morate to določiti v ukazu, ko uporabljate |_+_| možnost. Ukaz za to:
17Ф653К10826ББ73К1514038АБ765Б7АФК521828V zgornjem ukazu zamenjajte uporabniško ime ali skupina z ujemajočimi se imeni. Na primer, če želite videti dovoljenja NTFS za skrbnike, morate vnesti naslednji ukaz:
|_+_| 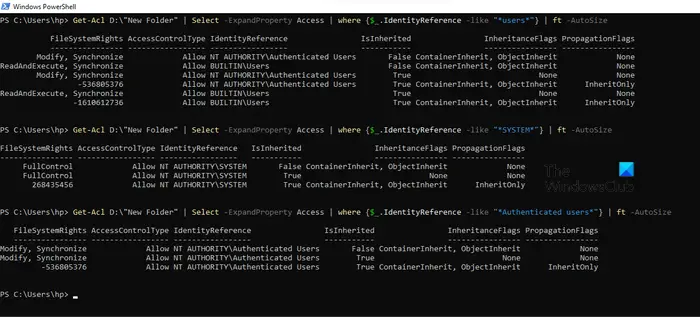
Na zgornjem posnetku zaslona sem zgornji ukaz uporabil za tri različna uporabniška imena: uporabnike, SISTEM in overjene uporabnike.
2] Microsoft AccessEnum
AccessEnum je Microsoftova brezplačna programska oprema, ki vam omogoča preverjanje dovoljenj NTFS v računalniku z operacijskim sistemom Windows. Lahko ga prenesete iz microsoft.com . To je prenosna programska oprema, zato vam je ni treba namestiti. Samo dvokliknite izvršljivo datoteko, da zaženete programsko opremo.
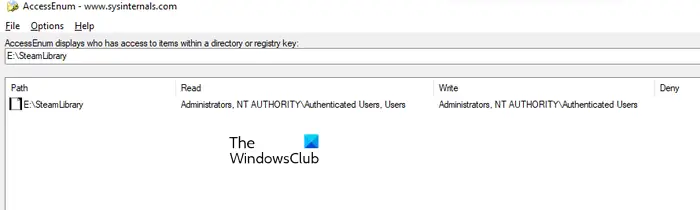
Z uporabo AccessEnum lahko preverite dovoljenja svojih imenikov in registra. Ko zaženete programsko opremo, boste na desni strani videli dve možnosti. Izberite tisto, za katero želite preveriti dovoljenja. Ko kliknete želeno možnost, boste pozvani, da izberete imenik ali pot registra. Po izbiri pritisnite gumb Skeniraj gumb spodaj levo. AccessEnum bo pregledal izbrani imenik registra ali pot in vam pokazal njegova dovoljenja.
Dovoljenja lahko shranite na svoj pogon v besedilni obliki. “ Primerjaj s shranjenim ” je ena zanimiva funkcija te brezplačne programske opreme, s katero lahko primerjate dovoljenja trenutno pregledanega imenika ali poti registra s shranjeno datoteko dovoljenj.
delite ethernet prek wifi windows 8
Preberite: Neveljavna bitna slika nosilca pri izvajanju CHKDSK
3] Varnostni pregledovalnik map
Folder Security Viewer je na voljo kot brezplačna in plačljiva programska oprema. Njegova brezplačna različica ima omejene funkcije. Uporabite ga lahko za brezplačen ogled dovoljenj NTFS. Spodaj Hiša na zavihku boste videli različne možnosti, vključno s poročilom o dovoljenjih, poročilom o mapi, poročilom lastnika itd.
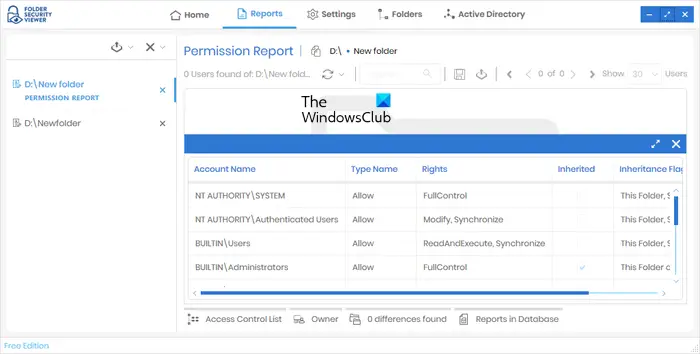
Za ogled dovoljenj NTFS izberite možnost Poročilo o dovoljenjih in nato izberite imenik. V razdelku bodo na voljo vsa poročila, ki ste jih ustvarili Poročila zavihek Na levi strani lahko izberete določeno poročilo. Za ogled vseh dovoljenj kliknite gumb Seznam za nadzor dostopa možnost spodaj.
Če želite prenesti Folder Security Viewer, obiščite папкаsecurityviewer.com . Za prenos programske opreme morate navesti svoje ime in e-poštni naslov. V pismu boste prejeli tudi brezplačno preizkusno licenco za 14 dni. Po poteku preizkusne licence lahko še vedno uporabljate brezplačno različico.
4] Poročevalec dovoljenj s programsko opremo za ključne meritve
Permissions Reporter je brezplačno orodje Key Metric Software za preverjanje dovoljenj NTFS v sistemu Windows 11/10. Na voljo je v brezplačni in plačljivi različici. Njegova brezplačna različica vam omogoča ogled dovoljenj NTFS in dostop do nekaterih funkcij. Če želite dostopati do vseh njegovih funkcij, morate kupiti licenco.
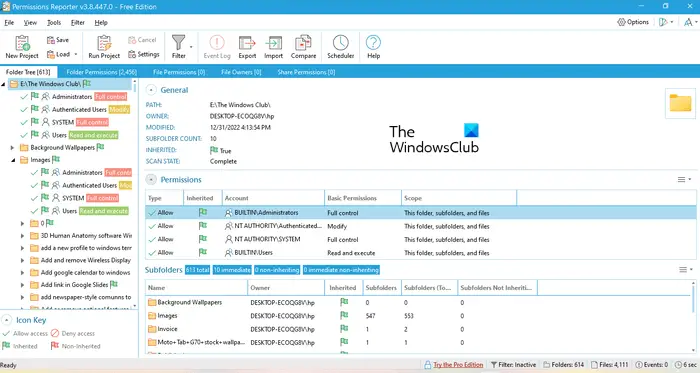
Če si želite ogledati dovoljenja NTFS za določen imenik, odprite programsko opremo in kliknite gumb Nov projekt možnost. Zdaj izberite mapo. Po tem kliku obdrži in nato kliknite na Začni projekt možnost. Permission Reporter bo samodejno zaznal vse mape in datoteke v izbrani mapi. Ko je pregled končan, boste videli dovoljenja za vse datoteke in mape v ciljni mapi. Čas, ki ga Permissions Reporter potrebuje za skeniranje izbranega imenika, je odvisen od skupnega števila datotek in map v tem imeniku.
Drevo map Zavihek prikazuje drevesni pogled izbranega imenika. Dovoljenja za mape Zavihek prikazuje dovoljenja za vse mape v imeniku kot seznam. Za natančnejše rezultate lahko uporabite tudi filtre. Izvozi na voljo je tudi možnost. Toda v brezplačni različici lahko projekt izvozite samo v formatu HTML.
Permissions Reporter lahko prenesete z uradne strani. permissionreporter.com .
5] Poročevalec dovoljenj NTFS avtor CJWDEV
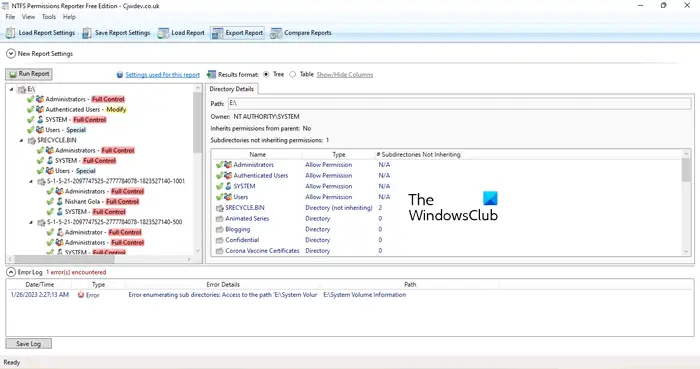
lastnosti površinske knjige
NTFS Permissions Reporter je še ena brezplačna programska oprema za preverjanje dovoljenj NTFS na tem seznamu. Tako kot druga programska oprema na tem seznamu je tudi ta na voljo v brezplačni in plačljivi različici. Brezplačna različica vam omogoča ogled dovoljenj NTFS za izbrani imenik in vam omogoča dostop do omejenih funkcij. Po zagonu programske opreme izberite imenik, ki ga želite skenirati, in kliknite gumb Zaženi poročilo gumb. Po tem bo samodejno pregledal vse mape v tem imeniku in prikazal dovoljenja za vsako mapo.
Za izvoz projekta so na voljo različni formati. Toda uporabniki brezplačne različice lahko izvozijo projekt samo v formatu HTML. Če želite prenesti NTFS Permissions Reporter, obiščite cjwdev.com .
Katera so glavna dovoljenja NTFS?
Osnovna dovoljenja NTFS vključujejo popoln nadzor, branje in izvajanje, spreminjanje, branje, pisanje itd. Ta dovoljenja lahko preverite tako, da odprete lastnosti določene mape ali pogona. Ko odprete lastnosti, pojdite na zavihek 'Varnost'. Tam boste videli vsa ta dovoljenja. Poleg tega lahko uporabite brezplačno programsko opremo in Windows PowerShell za ogled dovoljenj NTFS.
Preberi več : Kako prevzeti popolno lastništvo datotek in map v sistemu Windows.












![Glasnost je obstala pri 100 % v sistemu Windows 11/10 [Popravljeno]](https://prankmike.com/img/volume/2F/volume-stuck-at-100-on-windows-11-10-fixed-1.jpg)


