Če želite odstraniti WinZip iz računalnika z operacijskim sistemom Windows 11/10, morate narediti nekaj stvari. Najprej morate iz sistema odstraniti datoteke WinZip. Nato morate odstraniti registrske ključe, povezane z WinZip. Na koncu morate izbrisati bližnjice WinZip iz menija Start in namizja. Oglejmo si podrobneje vsakega od teh korakov.
Če želite odstraniti datoteke WinZip iz sistema, odprite nadzorno ploščo in kliknite »Dodaj ali odstrani programe«. Na seznamu nameščenih programov poiščite WinZip in kliknite »Odstrani«. Sledite navodilom za dokončanje postopka odstranitve.
Nato morate odstraniti registrske ključe, povezane z WinZip. Če želite to narediti, odprite urejevalnik registra tako, da kliknete Start in nato v iskalno polje vnesete 'regedit'. Ko je urejevalnik registra odprt, se pomaknite do naslednjega ključa:
HKEY_CURRENT_USERProgramska opremaWinZip
Z desno miškino tipko kliknite to tipko in izberite »Izbriši«. Ta postopek ponovite za naslednje ključe:
HKEY_LOCAL_MACHINEProgramska opremaWinZip
HKEY_CLASSES_ROOTWinZip.File
Na koncu morate izbrisati bližnjice WinZip iz menija Start in namizja. Če želite to narediti, odprite meni Start in kliknite »Vsi programi«. Poiščite mapo WinZip in jo izbrišite. Lahko pa z desno miškino tipko kliknete bližnjico WinZip na namizju in izberete »Izbriši«.
To je to! Zdaj ste uspešno odstranili WinZip iz računalnika z operacijskim sistemom Windows 11/10.
WinZip je znan pripomoček, ki vam omogoča arhiviranje in stiskanje datotek, tako da jih je lažje shraniti ali dati v skupno rabo. Poleg tega ima program številna orodja z dodatnimi funkcijami. WinZip je zelo uporaben program, vendar morda ni vedno treba stisniti ali razpakirati datotek v računalniku. Poleg tega je program plačan, zato se boste morali naročiti, tudi če želite po preizkusnem obdobju opravljati le manjše delo.
Poleg tega imate morda še en motiv, da želite odstraniti program iz računalnika: ne potrebujete ga več. Vendar pa imajo nekateri uporabniki sistema Windows težave z odstranitvijo tega programa iz svojega sistema. V naslednjem razdelku si bomo torej ogledali različne metode, ki jih lahko uporabite za odstranite winzip iz računalnikov z operacijskim sistemom Windows 11/10.

Zakaj ne morem odstraniti programa WinZip v svojem računalniku?
WinZip verjetno še vedno deluje v vašem računalniku, če ga ne morete popolnoma odstraniti iz sistema Windows. Posledično bi morali zapustiti program iz upravitelja opravil. Nato odstranite programsko opremo na enega od načinov, opisanih v tem članku.
Kako v celoti odstraniti WinZip v sistemu Windows 11/10
Če želite popolnoma odstraniti WinZip iz računalnika z operacijskim sistemom Windows 11/10, lahko uporabite eno od naslednjih metod:
- Uporabite nadzorno ploščo
- Odstranite WinZip prek mape Program Files
- Uporaba nastavitev sistema Windows
- Odstranite WinZip prek urejevalnika registra.
- Uporabite orodje za odstranjevanje zlonamerne programske opreme
- Uporabite program za odstranjevanje tretje osebe
Zdaj pa si jih poglejmo podrobneje.
1] Za odstranitev WinZip uporabite nadzorno ploščo
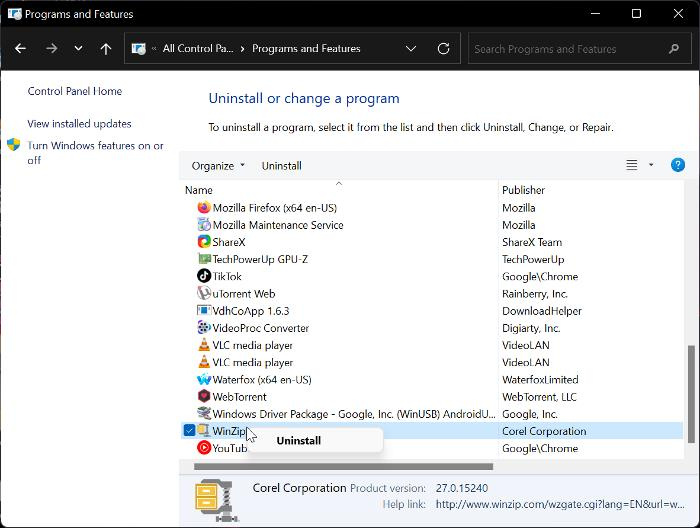
Nadzorna plošča je običajen in preprost način za odstranitev programov v računalniku z operacijskim sistemom Windows. S to možnostjo lahko odstranite WinZip v računalniku z operacijskim sistemom Windows 11 ali Windows 10, tako da sledite spodnjim navodilom.
- Pritisnite Windows + R odprto Zagon ukaznega okna .
- Zdaj pa vstopi Nadzorna plošča v zagonskem polju in kliknite Entiteta str.
- Ta ukaz se bo odprl Nadzorna plošča ; Pritisnite Programi in lastnosti v oknu nadzorne plošče.
- Preklopite na WinZip , z desno tipko miške kliknite in izberite Izbriši .
- Izberite ja v naslednjem oknu za potrditev operacije.
Zdaj morate samo počakati, da se aplikacija v celoti odstrani. Če pa tega pristopa ne morete uspešno uporabiti, lahko poskusite naslednjo metodo.
Preberite: Kako odstraniti programe, ki jih ni na nadzorni plošči
2] Odstranite WinZip prek programskih datotek.
Vsaka aplikacija v vašem računalniku je shranjena v mapi v File Explorerju in te aplikacije imajo tudi svoje datoteke za odstranitev. Tukaj so koraki za uporabo pristopa programskih datotek za odstranitev programa WinZip iz računalnika z operacijskim sistemom Windows 11/10:
- Pritisnite Windows + R odprto Zagon ukaznega okna .
- Vrsta C:Programske datotekeWinZipuninstall64.exe in pritisnite Priti noter .
- Izberite ja v nastalem pojavnem oknu sistema Windows, da začnete postopek.
Uninstall64.exe lahko zaženete tudi neposredno v programski datoteki WinZip v File Explorerju. Zavedati se morate, da je pot do programske datoteke odvisna od tega, kje so vaše programske datoteke shranjene v Raziskovalcu.
3] Uporaba nastavitev sistema Windows
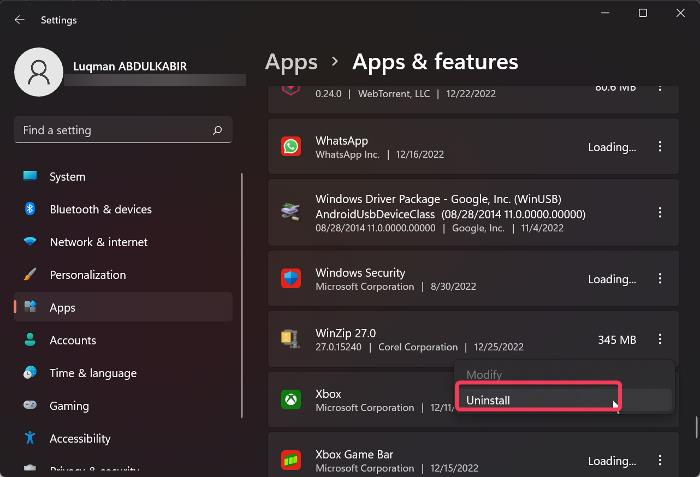
WinZip lahko tudi odstranite iz računalnika v nastavitvah sistema Windows. Spodaj vas bomo vodili skozi preproste in jasne korake za uporabo te metode:
- Pritisnite Windows + jaz odprto nastavitve na vašem računalniku.
- Pritisnite Programi in izberite Aplikacije in funkcije .
- Na seznamu aplikacij pojdite na WinZip in kliknite na tri točke ikona pred njim.
- Zdaj kliknite na Izbriši .
4] Odstranite WinZip prek urejevalnika registra.
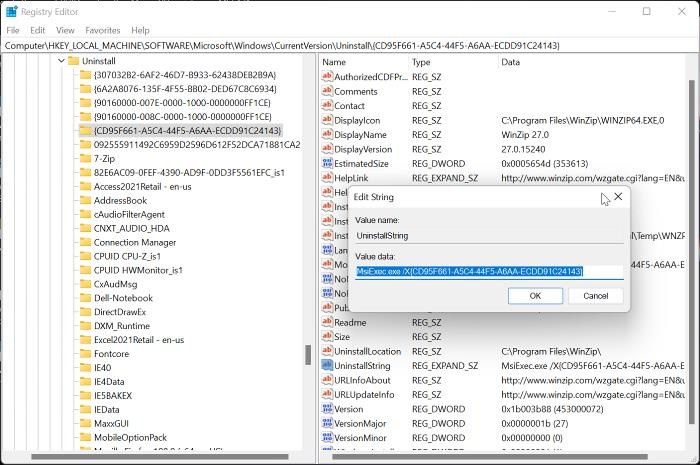
Windows Registry kot bazo podatkov, ki shranjuje konfiguracijske nastavitve za operacijski sistem Windows, lahko uporabite tudi za odstranitev programa WinZip z urejevalnikom registra. Sledijo koraki za uporabo te metode:
- Pritisnite Windows + R da odprete ukazno okno za zagon, vnesite regedit , in udaril Priti noter .
- V registru Windows se pomaknite na spodnjo pot:
- Programi v vašem računalniku bodo prikazani pod Izbriši ključ, vendar bodo nekateri od njih predstavljeni s kombinacijo številk in črk, tako da WinZip morda ne boste prepoznali. Morate klikniti vsako tipko, da prepoznate WinZip na seznamu, tako da preverite vrednosti v desnem podoknu.
- Ko je WinZip identificiran, ga kliknite z levo tipko miške, da si ogledate podrobnosti o njem.
- dvojni klik UninstallString v desnem podoknu in kopirajte njegovo vrednost, ki bi morala biti podobna spodnji.
- Zdaj kliknite Windows + R Ponovno prilepite kopirano vrednost v ukazno polje za zagon in pritisnite Priti noter .
Vse kar morate storiti je, da sledite ukaznim pozivom in program bo v hipu odstranjen iz vašega računalnika.
5] Uporabite orodje za odstranjevanje zlonamerne programske opreme
Vnaprej nameščene programe Windows in programsko opremo tretjih oseb je mogoče odstraniti iz računalnika z odprtokodnim programom, imenovanim Bloatware Removal Tool. V primeru, da prejšnje metode ne delujejo ali jih preprosto ne morete uporabiti, je orodje za odstranjevanje virusov druga možnost, ki jo potrebujete za odstranitev programa WinZip v računalniku.
- Prenesite Bloatware Removal Tool in ekstrahirajte paketno datoteko.
- Desni klik Bloatware-Removal-Utility.bat datoteko in izberite Zaženi kot skrbnik .
- Izberite ja in počakajte nekaj časa, da se pripomoček naloži.
- Na seznamu programov označite WinZip in kliknite gumb Izbriši izbrano meni.
- Pritisnite D v oknu Powershell, da začnete postopek.
6] Uporabite program za odstranjevanje tretje osebe
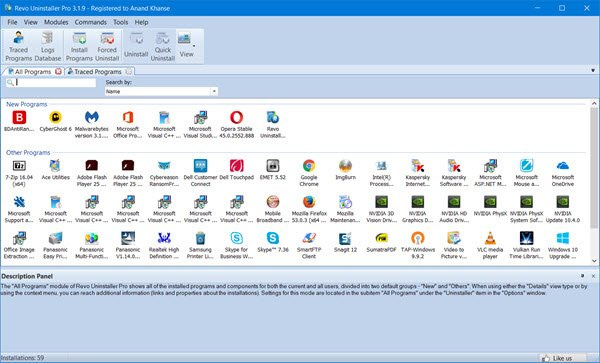
Na voljo so tudi številne aplikacije tretjih oseb in s temi brezplačnimi programi za odstranjevanje programske opreme lahko odstranite aplikacije iz računalnika. WinZip je mogoče odstraniti skupaj s to aplikacijo, kar olajša odstranitev aplikacij iz računalnika.
Med temi programi za odstranjevanje so nekatere od priporočenih možnosti Revo Uninstaller, IObit Uninstaller in Wise Program Uninstaller.
izklopi trdi disk po
Preberite tudi: Kako izbrisati ostanke datotek po brisanju v sistemu Windows
Ali je WinZip vnaprej nameščen v sistemu Windows?
Ne, WinZip ni vnaprej nameščen v računalnikih z operacijskim sistemom Windows. WinZip je orodje drugega proizvajalca za stiskanje in arhiviranje datotek in map. Če najdete programsko opremo v računalniku, jo je verjetno namestila aplikacija ali nekdo drug.















