Ko morate s sodelavci ali strankami komunicirati na bolj oseben način, jim lahko pošljete glasovno sporočilo v Microsoft Teams. Evo kako:
1. Odprite aplikacijo Microsoft Teams.
2. Pojdite na klepet ali kanal, v katerega želite poslati sporočilo.
3. Kliknite ikono mikrofona poleg polja za klepet.
4. Začnite govoriti, ko ste pozvani.
5. Ko končate, kliknite gumb za ustavitev.
6. Vaše sporočilo bo zdaj poslano kot zvočna datoteka.
Glasovno sporočilo lahko pošljete tudi v Microsoft Teams z uporabo mobilne aplikacije. Preprosto odprite aplikacijo, pojdite na klepet ali kanal, v katerega želite poslati sporočilo, in kliknite ikono mikrofona. Začnite govoriti, ko boste pozvani, in vaše sporočilo bo poslano kot zvočna datoteka.
Kako lahko pošljite glasovno sporočilo Microsoft Teams ? To je vprašanje, ki si ga zastavljajo nekateri uporabniki. To je pravo vprašanje, ker iz neznanega razloga Microsoft Teams za namizne računalnike nima možnosti pošiljanja glasovnih zapiskov.

Da, mogoče je poslati video sporočilo in to je v redu. Toda vsi ne želijo iti po tej poti, ko je glasovna beležka veliko lažja. Težava je v tem, da Microsoft Teams za namizje in splet uporabnikom ne dovoljuje pošiljanja glasovnih zapiskov na tradicionalen način.
Kakšne so torej možnosti? No, najbolje je uporabiti mobilno različico aplikacije. V času pisanja je bil to edini način, da pustite glasovno sporočilo v aplikaciji Teams, kar je precej presenetljivo, saj je ta funkcija na voljo v Skypu in je eden od osrednjih vidikov katerega koli messengerja.
spanje Windows 10 zapre programe
Druga možnost je uporaba nekaj preprostih rešitev. Niso popolni, a če res želite pošiljati glasovne zapiske v aplikaciji Teams za namizne računalnike, je to vaša najboljša izbira.
Kako poslati glasovno sporočilo v Microsoft Teams za namizne računalnike
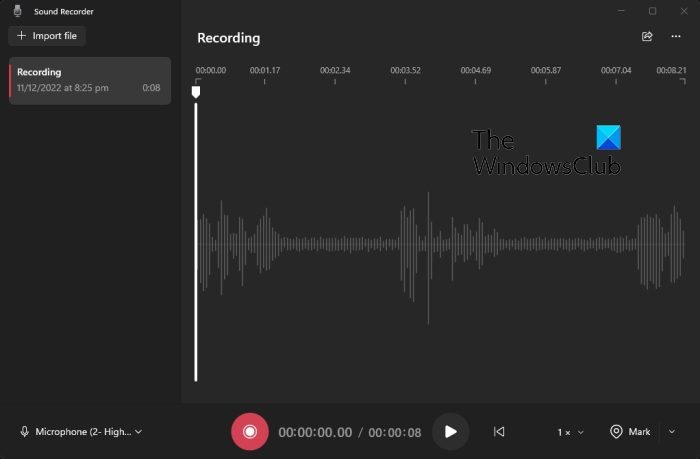
Kot je navedeno zgoraj, ni uradnega načina za dokončanje te naloge, vendar obstajajo rešitve, ki jih lahko uporabite. Pa si poglejmo najboljšega, vsaj z našega zornega kota.
- Odprto Diktafon v sistemu Windows 11. To je privzeta aplikacija za snemanje.
- Prepričajte se, da je mikrofon priključen ali priklopljen, če ga uporabljate Bluetooth .
- Od tam morate klikniti gumb za snemanje.
- Ko končate, kliknite gumb Ustavi.
- Naslednji korak je desni klik na posneto datoteko v aplikaciji Snemalnik zvoka.
- Izberite Prikaži v mapi možnost.
- Kopirajte datoteko, jo nato prilepite v aplikacijo Teams in jo pošljite tistemu, ki jo potrebuje.
Kako poslati glasovno beležko v Microsoft Teams za mobilne naprave
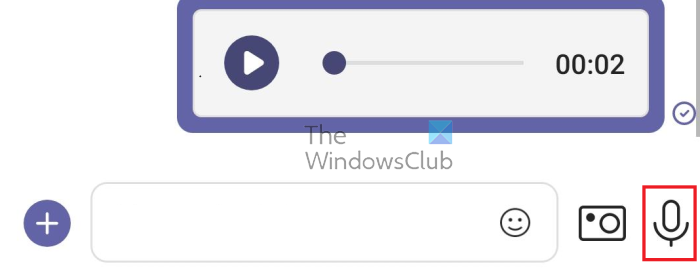
Če niste navdušeni nad vsemi zgoraj navedenimi težavami, lahko to storite z mobilno aplikacijo Microsoft Teams.
- V pametnem telefonu odprite ustrezno trgovino z aplikacijami.
- Po tem poiščite Microsoft Teams.
- Prenesite aplikacijo v svojo napravo.
- Zaženite aplikacijo in se nato prijavite s službenim ali Microsoftovim računom.
- Pomaknite se do mesta, kamor želite poslati glasovno sporočilo.
- Pritisnite in držite ikono mikrofona, da posnamete sporočilo.
- Spustite za konec snemanja.
- Na koncu kliknite gumb za pošiljanje, da pošljete vnos drugemu naročniku.
PREBERI : Kako uporabljam izmene v Microsoft Teams?
Kako deluje glasovna pošta v Teams?
Poglejte naslov »Glasovna pošta« in takoj kliknite gumb »Nastavi glasovno pošto«. Ko to storite, kliknite gumb Posnemi pozdrav. Če pritisnete ta gumb, boste sprožili klic s sistemom glasovne pošte, ki vam omogoča uporabo številčnice za krmarjenje po samodejnih menijih in snemanje sporočil glasovne pošte.
Zakaj ne slišim glasovne pošte v aplikaciji Teams?
Začnite s preverjanjem stanja nastavitev glasovne pošte v sami aplikaciji. Težava, ki jo imate, verjetno ni velika težava. Preprosto kliknite svojo profilno sliko in v spustnem meniju izberite 'Nastavitve'. Po tem kliknite »Klici«.














