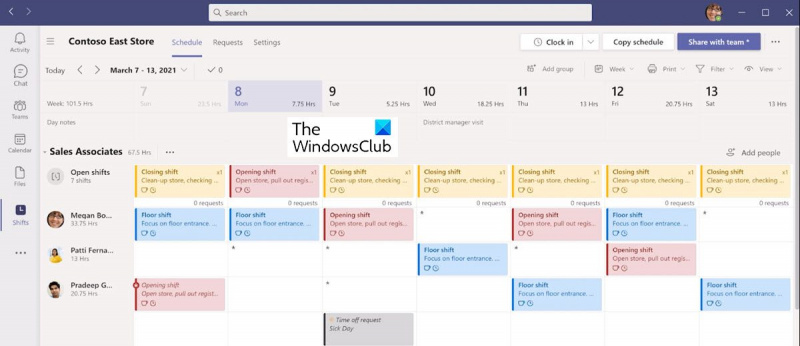Če delate v IT, obstaja velika verjetnost, da uporabljate Microsoft Teams. In če uporabljate Microsoft Teams, se morda sprašujete, kako uporabljati premike. Tukaj je kratek vodnik, kako to narediti.
Najprej odprite Microsoft Teams in kliknite zavihek Shifts. Od tam lahko ustvarite novo izmeno ali uredite obstoječo. Če želite ustvariti novo izmeno, preprosto kliknite gumb 'Ustvari novo izmeno' in izpolnite zahtevane podatke.
Če želite urediti obstoječo izmeno, kliknite na izmeno, ki jo želite urediti, in naredite potrebne spremembe. Ko končate, kliknite gumb »Shrani«, da shranite spremembe.
To je vse! Uporaba izmen v Microsoft Teams je preprosta in vam lahko pomaga ostati organiziran. Zato ga poskusite in preverite, kako vam lahko pomaga pri vašem delu.
Microsoft je doslej predstavil več aplikacij za organizacije. Te aplikacije so osredotočene predvsem na produktivnost in team building. Ena od teh aplikacij je bila delo b, ki je vodilnim delavcem in podjetjem pomagal upravljati izmene svojih zaposlenih. Vendar je Microsoft ukinil podporo za StaffHub. Namesto StaffHub je Microsoft predstavil novo funkcijo, imenovano Premiki v Microsoft Teams je izjemno učinkovita funkcija, ki povečuje produktivnost.
Shifts v Microsoft Teams je orodje za upravljanje urnikov, ki vam pomaga ustvarjati, posodabljati in upravljati urnike za vašo ekipo. Tako kot StaffHub tudi ta funkcija pomaga podjetjem načrtovati in upravljati izmene svojih zaposlenih. Poleg te glavne funkcije Shifts uporabnikom omogoča tudi ustvarjanje skupin, odpiranje izmen, časovnike, ogled zahtev za prosti čas, skupno rabo sprememb izmene itd.

Kako uporabljam izmene v Microsoft Teams?
Kot opisuje Microsoft, je Shifts orodje za načrtovanje za delavce v prvi vrsti. Funkcija ne pomaga samo vodjem, ampak tudi podrejenim pri upravljanju njihovih izmen. Kot vodja lahko načrtujete svojo ekipo. Kot zaposleni lahko zamenjate izmene s soigralcem, da upravljate svoje delo. Načrtujete lahko prihodnji dan, teden ali mesec in se nato odzovete na spreminjajoče se potrebe, ko se pojavijo.
Kako pridobiti izmene v Microsoft Teams
Kot že ime pove, je funkcija Shifts na voljo v Teams za upravljanje izmen in delovnih ur za zaposlene v podjetju. Zato je ta funkcija na voljo v vseh SKU-jih Enterprise, kjer je na voljo Teams. Za osebnega uporabnika ni na voljo.
Katere funkcije lahko izvajate s premiki v Microsoft Teams?
Sledijo funkcije, ki jih lahko izvajate (odvisno od odobrenega dostopa) v izmenah:
- Urniki
- Skupine
- izmene
- odprte izmene
- časovna ura
- Zahteve
- Deliti
Te funkcije so podrobneje opisane.
1] Urniki
Svoj urnik lahko ustvarjate, urejate in upravljate z izmenami v Microsoft Teams. V urniku izmene so dnevi prikazani na vrhu, člani ekipe na levi, dodeljene izmene pa na koledarju.
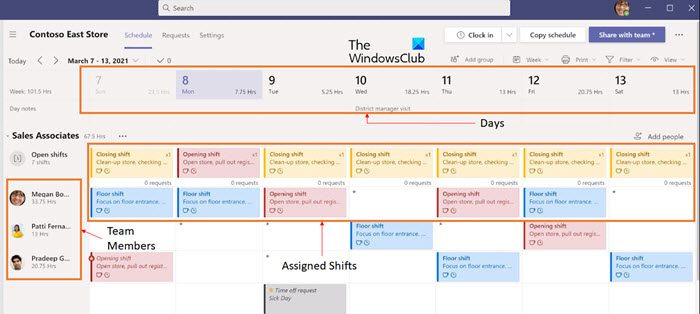
vrnitev na Windows Phone 8.1
2] Skupine
Če ste upravitelj, lahko ustvarite skupino in ji daste ime, kot je vrsta delovnega mesta ali lokacija, da bodo te skupine organizirane.
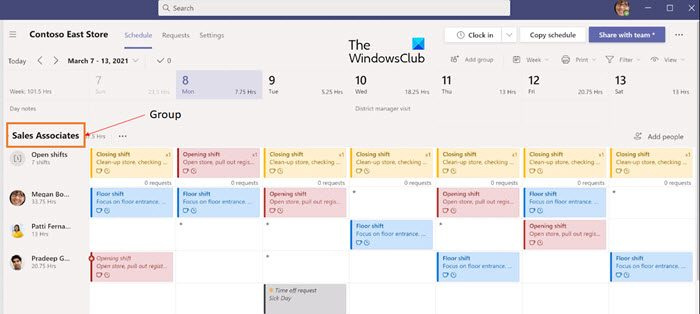
kako objaviti sliko v komentarju
3] Premiki
Kot organizator lahko izberete, kam želite dodati izmeno. Ustvarite ga lahko iz nič ali kopirate obstoječega.
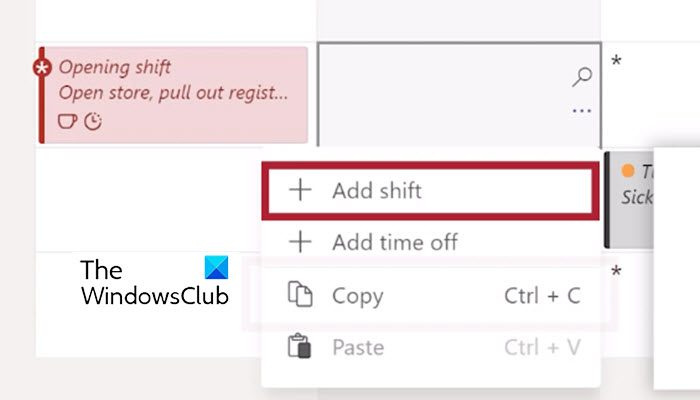
4] Odprte izmene
Vsak urnik ima odprto izmensko linijo. V svoj urnik dodajte odprte izmene, ki jih lahko zahteva vsak.
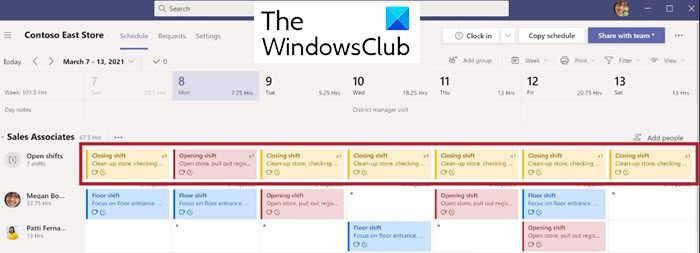
5] Časovna ura
Time Clock vaši ekipi omogoča spremljanje začetnih in končnih ur izmene z uporabo mobilne naprave.
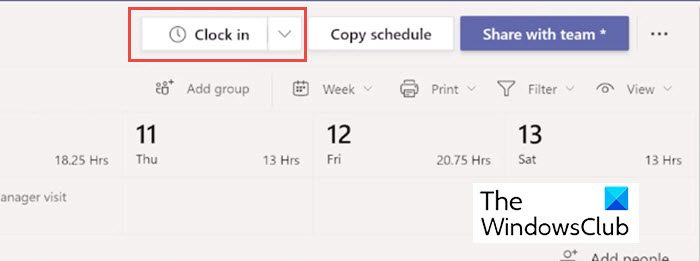
6] Zahteve
Vaši podrejeni lahko zahtevajo menjavo izmene, prosti čas, izmenjavo izmene ali ponudbe. Ogledate si jih lahko v zavihku Zahteve in jih tudi odobrite.
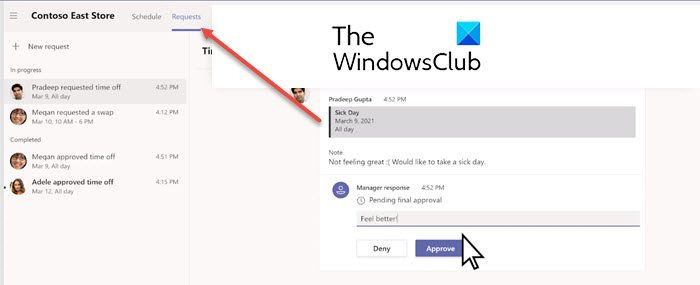
7] Delite z drugimi
Ko končate z urnikom, ga lahko delite s svojo ekipo, da bodo vsi na tekočem.
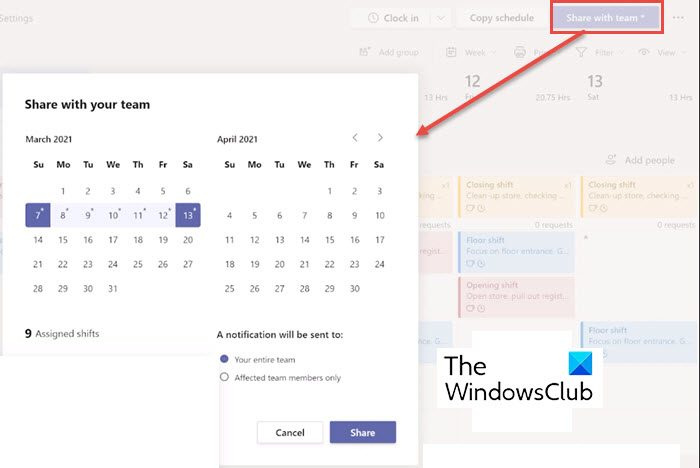
Vaše podjetje je morda namestilo funkcijo Shifts v Microsoft Teams ali pa je bila priložena vaši nastavitvi Office 365. V obeh primerih se zavihek Shifts prikaže na levi strani Teams skupaj z drugimi aplikacijami. Samo kliknite nanj, da začnete delati po urniku. Če ga tam ne vidite, kliknite Več aplikacij in tri pike (...) v zgornjem desnem kotu in ga poiščite na seznamu.
Kako ustvarim urnik z uporabo Shifts v Teams?
V programu Shifts vsaka ekipa dobi en urnik za delo in ustvarite lahko urnik za katero koli ekipo, ki jo imate.
- Najprej pojdite v zgornji levi kot aplikacije in kliknite ime ekipe.
- Zdaj izberite Ustvari ekipo in izberite ekipo, za katero želite ustvariti urnik.
- Zagotoviti morate, da je časovni pas pravilen za izmene, ki jih boste načrtovali.
- Zdaj kliknite Ustvari .
Zdaj, ko ste ustvarili svoj urnik, je naslednji korak izpolnitev različnih podrobnosti izmene.
Kako v Teams organiziram izmene po skupinah?
V novo ustvarjenem urniku lahko začnete z eno neimenovano skupino. Zdaj ga poimenujte in mu dodajte osebe in izmene.
Po potrebi lahko dodate dodatne skupine in jih vse poimenujete. Imena skupin vam pomagajo organizirati člane ekipe po vlogah ali oddelkih v vašem urniku. Dobro je ustvariti skupine, preden začnete dodajati ljudi na svoj urnik.
Upoštevajte, da oseb in njihovih izmen ni mogoče premikati iz ene skupine v drugo.
Sledite naslednjim korakom dodajte skupino :
- Kliknite Dodajte skupino .
- Vnesite ime za skupino.
Sledite naslednjim korakom poimenujte ali preimenujte skupino :
- Kliknite Vnesite ime skupine ali ime obstoječe skupine.
- Vnesite novo ime.
Ko ustvarite svoje skupine, ste pripravljeni, da jim dodate osebe.
Kako dodati ljudi na urnik?
Premiki v Microsoft Teams vam omogočajo, da organizirate svoje urnike z različnimi ekipami. Tako lahko dodate osebe v privzeto skupino.
Za dodajanje ljudi v skupino in razpored sledite tem korakom:
- Poiščite skupino, v katero želite nekoga dodati, in kliknite Dodajte osebe v skupino .
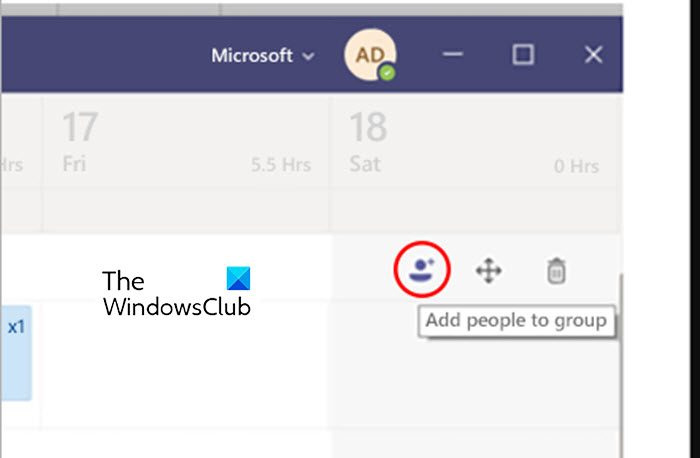
- Zdaj vnesite njihovo ime ali e-poštni naslov in jih izberite s seznama.
- Pritisnite Dodaj .
- Dodajte več ljudi glede na vaše zahteve. Zdaj kliknite na Zapri ko boš končal.
Zdaj lahko urniku dodate premik.
Kako dodati premik?
Premik lahko ustvarite iz nič ali kopirate premik iz obstoječih.
Izvedite naslednje korake, da dodate premik iz nič:
- V vrstici osebe, ki ji dodeljujete izmeno, pod želenim datumom kliknite na tri pike in nato na Dodajte premik .
- Izpolnite podatke o izmeni. Izberete lahko tudi barvo teme, da bodo stvari organizirane.
- Dajte izmeni ime, da jo boste razlikovali od drugih izmen. Privzeto je ime izmene njen začetni in končni čas.
- Izmeni lahko zdaj dodajate opombe, na primer »naloge, ki jih je treba dokončati«.
- Zdaj dodajte odmore ali kosilo ob Dogodki
- Pritisnite obdrži shrani brez deljenja, oz Deliti če ste pripravljeni prihraniti in izmeno deliti z ekipo.
Sledite tem korakom, če želite dodati premik iz obstoječega:
- V vrstici osebe, ki ji dodelite izmeno, kliknite tri pike pod želenim datumom. Zdaj namesto klika na Dodajte premik iskanje obstoječe izmene.
- Kopirajte ta premik na drugo mesto v urniku s klikom na tri pike in nato na Kopirati .
- Zdaj pojdite na mesto, kamor želite vstaviti premik, pritisnite tri pike in pritisnite Vstavi .
Ko ste pripravljeni na premik, ga lahko delite s svojo ekipo.
kako nastaviti xbox one s
Tako lahko enostavno uporabljate izmene v Microsoft Teams.
Ali je Shifts del Microsoft Teams?
Shifts v Microsoft Teams je orodje za upravljanje urnikov, ki vam pomaga ustvarjati, posodabljati in upravljati urnike za vašo ekipo. Urniki. Ustvarite, uredite in upravljajte svoj urnik s Shifts v Microsoft Teams.
Kako omogočim funkcijo Shift v Microsoft Teams?
Aplikacijo lahko onemogočite ali omogočite na ravni organizacije na strani Upravljanje aplikacij v skrbniškem središču Microsoft Teams. V levem podoknu za krmarjenje skrbniškega središča Microsoft Teams izberite Aplikacije Teams > Upravljanje aplikacij. Na seznamu aplikacij poiščite aplikacijo Shifts, jo izberite in nato stikalo Status nastavite na Blokirano ali Dovoljeno.