Če želite nastaviti gesla za svoje fiksne podatkovne pogone, je BitLocker prava izbira. Tukaj je kratek vodnik, kako to storiti: 1. Odprite nadzorno ploščo BitLocker Drive Encryption. To lahko storite tako, da v meniju Start poiščete »BitLocker«. 2. Izberite pogon, ki ga želite šifrirati, in kliknite »Vklopi BitLocker«. 3. Izberite, kako želite odkleniti pogon. Uporabite lahko geslo, pametno kartico ali PIN. 4. Vnesite geslo ali PIN in kliknite »Naprej«. 5. Izberite način šifriranja, ki ga želite uporabiti. Nova privzeta vrednost je 'XTS-AES 256-bit'. 6. Izberite, koliko vašega pogona želite šifrirati. Privzeto je »Šifriraj samo uporabljeni prostor na disku«. 7. Kliknite »Začni šifriranje«. To je vse! Ko je vaš pogon šifriran, bodo vsi vaši podatki varni in zavarovani.
Če želite nastaviti različne pravilnike za uporabo gesla za fiksne podatkovne pogone BitLocker v sistemu Windows 11 ali Windows 10, lahko to storite tukaj. Ti lahko konfigurirajte uporabo gesel za fiksne podatkovne pogone BitLocker z urejevalnikom pravilnika lokalne skupine in urejevalnikom registra. S tem priročnikom lahko omogočite ali onemogočite gesla za fiksne podatkovne pogone, kompleksnost gesla in najmanjšo dolžino gesla.
Kako nastaviti gesla za fiksne podatkovne pogone v BitLockerju
Če želite konfigurirati uporabo gesel za fiksne podatkovne pogone, sledite tem korakom:
- Iskanje gpedit v iskalnem polju v opravilni vrstici.
- Kliknite na rezultat iskanja.
- Pojdi do Šifriranje pogona BitLocker > Fiksni podatkovni pogoni IN Konfiguracija računalnika .
- Dvakrat kliknite na Konfiguriranje uporabe gesel za fiksne podatkovne pogone parameter.
- Izberite Vključeno možnost.
- Preverite Zahtevaj geslo za fiksni podatkovni pogon
- Nastavite zapletenost gesla.
- Izberite najmanjšo dolžino gesla za podatkovni trdi disk.
- Pritisnite GLOBA gumb.
Oglejmo si te korake podrobno.
Za začetek poiščite gpedit oz gpedit.msc v iskalno polje v opravilni vrstici in kliknite posamezen rezultat iskanja, da odprete urejevalnik pravilnika lokalne skupine v vašem računalniku. Nato sledite tej poti:
Konfiguracija računalnika > Skrbniške predloge > Komponente sistema Windows > Šifriranje pogona BitLocker > Fiksni podatkovni pogoni
Na desni strani lahko vidite parameter z imenom Konfiguriranje uporabe gesel za diske s popravki podatkov . Dvokliknite to možnost in izberite Vključeno možnost.

Nato imate tri možnosti konfiguracije:
kako nastaviti onedrive
- Zahtevaj geslo za fiksni podatkovni pogon: potrdite polje, da ga omogočite.
- Izberite nastavitev kompleksnosti gesla.
- Izberite najmanjšo dolžino gesla.
Na koncu kliknite na GLOBA gumb za shranjevanje sprememb.
Kako konfigurirati uporabo gesel za fiksne podatkovne pogone z uporabo registra
Če želite konfigurirati uporabo gesel za fiksne podatkovne pogone z uporabo registra, sledite tem korakom:
- Pritisnite Win+R > vrsta regedit in kliknite na GLOBA gumb.
- Pritisnite ja gumb.
- Pojdi do Microsoft IN HKLM .
- Desni klik Microsoft > Novo > Ključ in ga pokliči DPO .
- Desni klik FVE > Novo > Vrednost DWORD (32-bitno) .
- Nastavite ime na FDVPassphrase.
- Dvokliknite nanjo, da nastavite dano vrednost kot 1 .
- Ponovite te korake, da ustvarite še tri vrednosti REG_DWORD.
- Poimenujte jih kot FDVEnforcePassphrase, FDVPassphraseComplexity in FDVPassphraseLength.
- Nastavite podatkovno vrednost FDVPassphrase na 1.
- Podatkovno vrednost FDVPassphraseLength nastavite od 6 do 20.
- Podatkovno vrednost FDVPassphraseComplexity nastavite na 0, 1 ali 2.
- Znova zaženite računalnik.
Naučimo se več o teh korakih.
Prvi pritisk Win+R da odprete poziv Zaženi, vnesite regedit , kliknite GLOBA in pritisnite gumb ja možnost odpiranja urejevalnika registra. Nato sledite tej poti:
|_+_|Desni klik Microsoft > Novo > Ključ in nastavite ime kot DPO .
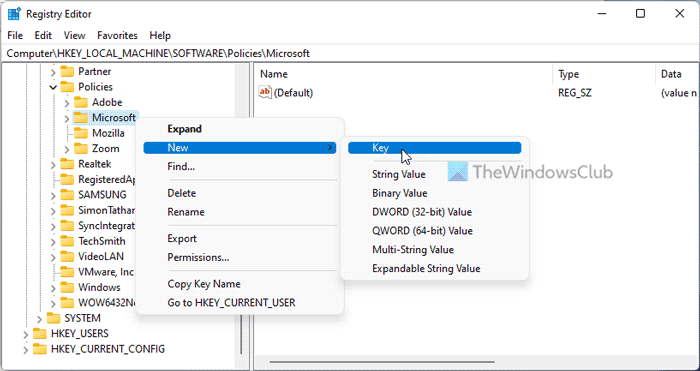
Desni klik FVE > Novo > Vrednost DWORD (32-bitno) in ga poimenuj kot Kodna fraza FDVP .
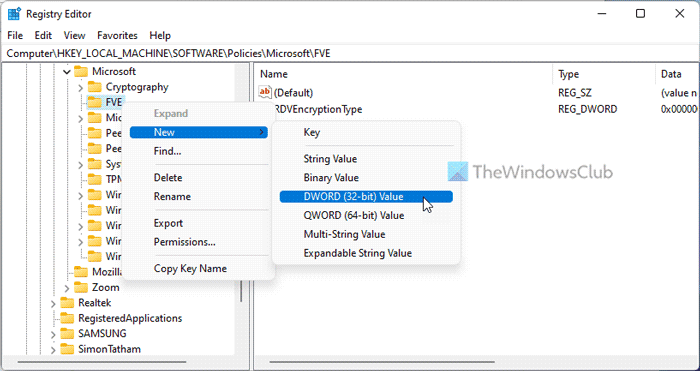
Dvokliknite nanjo in nastavite vrednost podatkov kot 1 .
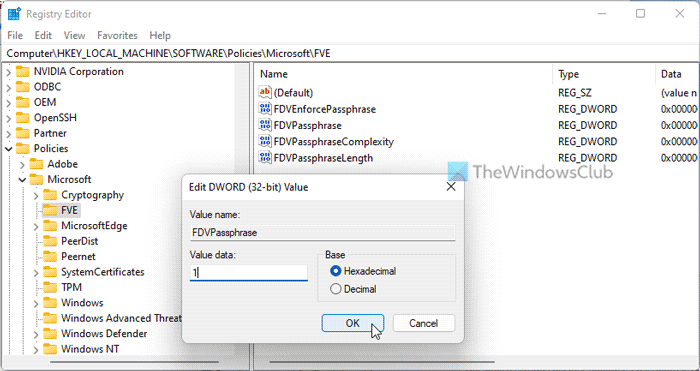
Nato boste potrebovali še tri vrednosti REG_DWORD:
- FDVEnforcePassphrase: 1 za omogočanje
- FDVPassphraseComplexity: 0/1/2
- FDVPassphraseLength: 6 do 20
Nato dvokliknite vsako vrednost REG_DWORD in nastavite te vrednosti kot zgoraj.
Na koncu zaprite vsa okna in znova zaženite računalnik.
Preberite: Kako spremeniti PIN BitLocker v sistemu Windows 11/10
Kako lahko uporabimo šifriranje BitLocker?
Če želite vsiliti šifriranje BitLocker v sistemu Windows 11/10, morate uporabiti PIN ali geslo za varen pogon. Če želite to narediti, lahko uporabite nadzorno ploščo, ukazni poziv, lupino Windows PowerShell ali terminal Windows. V terminalu Windows morate uporabiti ta ukaz: manage-bde -changepin C:.
Kako omogočiti Zahtevaj dodatno avtentikacijo ob zagonu?
Prižgati Ob zagonu zahteva dodatno preverjanje pristnosti za BitLocker morate uporabiti urejevalnik pravilnika lokalne skupine. Če želite to narediti, pojdite na Šifriranje pogona BitLocker > Pogoni operacijskega sistema . Dvakrat kliknite na Ob zagonu zahteva dodatno preverjanje pristnosti nastavitev in izberite Vključeno možnost. Nato razširite spustni meni in izberite Zahtevaj začetni PIN s TPM možnost. Pritisnite GLOBA gumb za shranjevanje sprememb.
To je vse! Upam, da je to pomagalo.
povečati hitrost diska
Preberite: Določite najmanjšo dolžino kode PIN za zagon BitLocker v sistemu Windows 11/10.















