Kot strokovnjaka za IT me pogosto sprašujejo, kako fotografijo spremeniti v silhueto v Lightroomu. Obstaja nekaj različnih načinov za to, vendar je najpogostejša metoda uporaba orodja ' radialni filter '. Najprej odprite fotografijo, ki jo želite urediti v Lightroomu. Na levi plošči izberite orodje 'radialni filter'. Okoli predmeta vaše fotografije narišite krog. Na plošči » učinki « izberite » invert «. To bo območje znotraj vašega kroga spremenilo v silhueto. Če želite fino prilagoditi videz svoje silhuete, se lahko poigrate z drsnikoma »perje« in »neprozornost«. Drsnik 'perje' bo zmehčal robove vašega kroga, medtem ko bo drsnik 'opacity' naredil silhueto bolj ali manj neprozorno. Ko ste zadovoljni z videzom svoje silhuete, jo lahko izvozite kot novo sliko. To je vse! Z le nekaj kliki lahko katero koli fotografijo spremenite v čudovito silhueto.
preklic hp instant črnila
Usposabljanje kako spremeniti fotografijo v silhueto s pomočjo Photoshop Lightroom lahko naredi dolgočasne fotografije zanimive. Silhueta je obris slike, običajno popolnoma črne barve, lahko pa je katere koli barve. Silhuete običajno ne prikazujejo nobenih podrobnosti, vendar so nekatere podrobnosti morda izpuščene zaradi umetniškega učinka. Silhuete so odličen način, da naredite nekaj drugačnega s svojimi fotografijami. Silhuete lahko ustvarite naravno s fotografiranjem pri določeni svetlobi in pod določenimi koti. Z grafičnimi aplikacijami lahko spremenite tudi celotno fotografijo ali foto objekt v silhueto.

Kako spremeniti fotografijo v silhueto v Lightroomu
Ta članek vam bo pokazal, kako motiv fotografije spremeniti v silhueto, preostali del fotografije pa pustiti nedotaknjen. Silhuete potrebujejo visok kontrast, da so učinkovite. Spreminjanje slikovnega predmeta v silhueto ali fotografije v silhueto na kontrastnem ozadju je ključ do odličnih rezultatov. V tem članku je orodje Brush v Photoshop Lightroom se bo uporabil za spreminjanje motiva fotografije v silhueto.
Izolirajte temo
Prvi korak pri spreminjanju fotografije v silhueto je, da izberete del fotografije, ki bo silhueta. Ta del fotografije bo znan kot predmet. Silhueta mora imeti močan kontrast, da deluje, kar pomeni, da mora biti motiv izoliran, da se lahko naredi bolj kontrasten glede na ozadje.
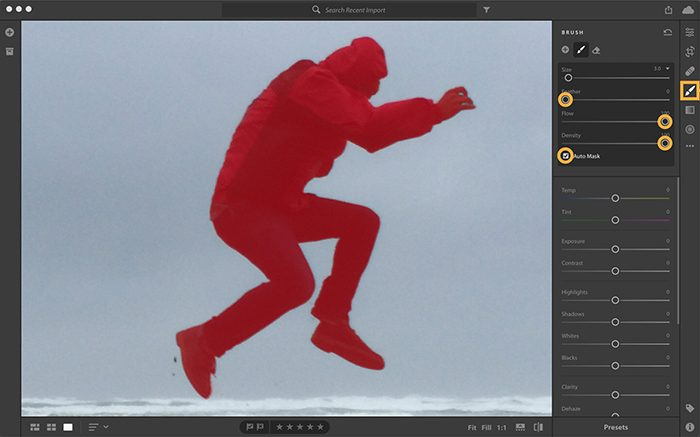
V tem članku bo predmet izoliran s čopičem z omogočeno samodejno masko. Samodejna maska bo zaznala robove predmeta, da ne boste slučajno prebarvali drugih delov.
Izberite orodje Čopič, nato prilagodite velikost čopiča na velikost, ki vam ustreza. Velikost čopiča lahko povečate ali zmanjšate z [ oz ] na tipkovnici. [ zmanjša velikost krtače in ] poveča velikost čopiča. V nastavitvah čopiča vklopite Auto Mask in kliknite O večkrat, dokler se nad predmetom ne pojavi rdeča maska. To prikazuje, kje na sliki ste ščetkali. V nastavitvah čopiča nastavite Feather na 0, da boste imeli ostrejši čopič za ostrejše robove. Povečajte tudi pretok, da se učinki čopiča uporabijo hitreje. Povečajte tudi gostoto, da omejite preglednost učinka.
Zatemnite predmet
Zdaj je čas, da potemnite predmet, premaknite drsnike za urejanje, da potemnite sliko. Silhueta bo postajala vedno bolj vidna, ko bo slika temnejša.
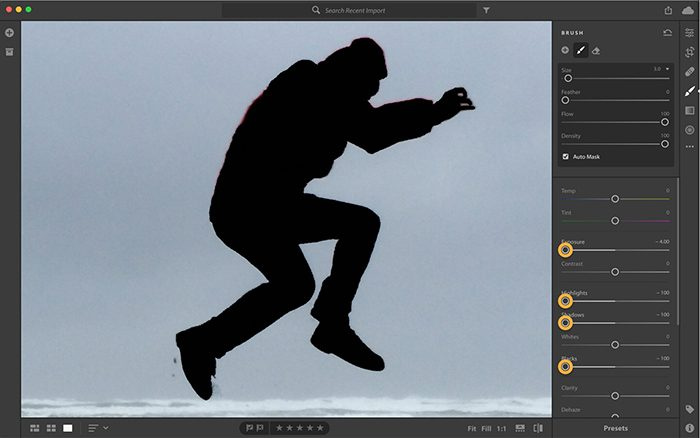
Pritisnite O če želite izklopiti prekrivno rdečo masko, bodo tako spremembe bolj vidne. Prilagodite drsnike za zmanjšanje razstava , Bleščanje, sence , in črnci . Naredite prilagoditve in opazujte, dokler ne dobite želenega rezultata.
Dokončanje silhuete
Na predmetu so lahko območja, ki niso bila počiščena, ko je bila omogočena samodejna maska, ta področja je treba popraviti.
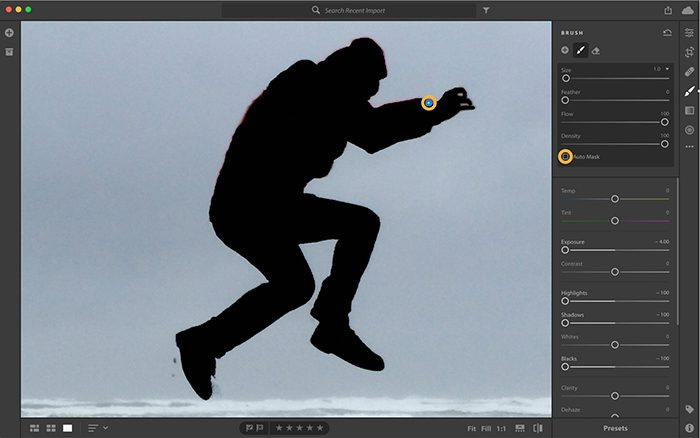
Windows 10 črne ikone
Poiščite modri žebljiček, kjer se je začelo urejanje, in ga kliknite. Počistite polje »Automask« in nato očistite področja, ki jih je treba prebarvati. Če želite videti modri žebljiček, premaknite miško nad sliko in kliknite O .
Če morate izbrisati področja, ki so bila pomotoma prekrita, ko je bila omogočena samodejna maska, boste morali izbrati orodje Eraser, omogočiti samodejno masko in prebarvati ta področja.
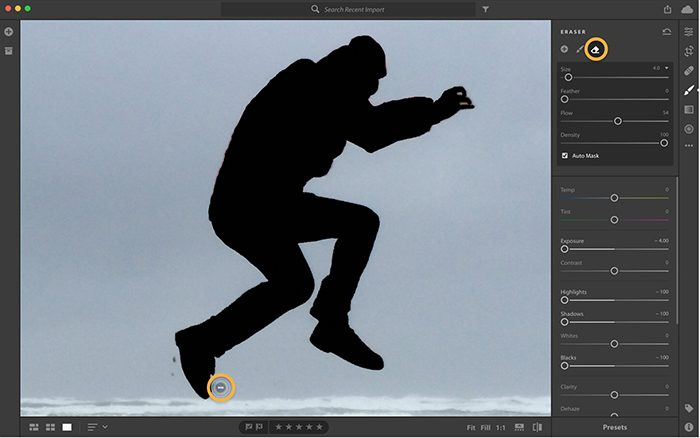
sporočila o napakah
Če morate urediti izboljšavo, boste morali klikniti modri žebljiček, povezan s tem urejanjem, in nato premakniti drsnik na želeni položaj. Preklopite Prikaži/Skrij izvirnik na dnu zaslona. Lahko tudi kliknete I na tipkovnici, da preklapljate med pogledom pred in po sliki.
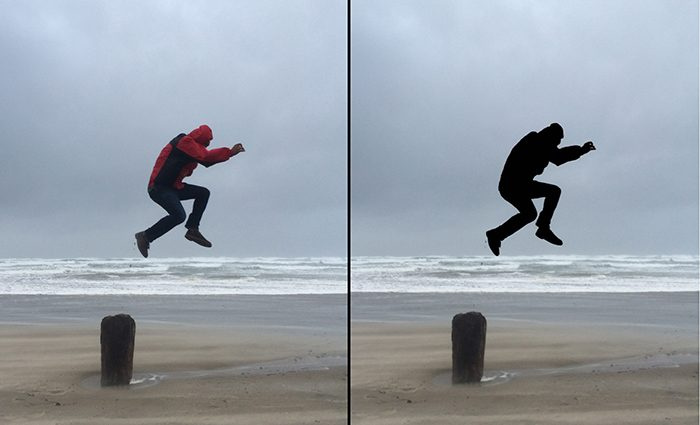
Tukaj je slika pred in po izvedenih prilagoditvah.
Preberite: Kako narediti silhueto v photoshopu
Kako pretvoriti jpeg v silhueto?
Preden ustvarite silhueto, se odločite, ali želite celotno sliko spremeniti v silhueto ali samo predmet. Ne pozabite, da mora biti silhueta sestavljena iz dveh zelo kontrastnih barv. Silhueta je le obris, zato mora imeti kontrastno ozadje, da jo vidimo. Uporabite Lightroom, da spremenite sliko v silhueto. Predmet morate izolirati od ozadja s čopičem z omogočeno samodejno masko. Nato pobarvate sliko, da postane temnejša. Ko se dovolj stemni, izklopite samodejno maskiranje in nato opravite vse potrebne prilagoditve. Nato lahko shranite silhueto.
Preberite tudi: Kako ustvariti silhueto v Illustratorju.
Kateri format datoteke je mogoče uporabiti za shranjevanje silhuete?
Silhuete lahko shranite v kateri koli obliki, saj so samo slike. Če se odločite za uporabo v spletu in za prenos v mobilni telefon, ga lahko shranite kot JPEG. Za izpise in večje velikosti ga lahko shranite kot datoteko PNG. Pri digitalni uporabi PNG ozadje v večini primerov ni prikazano.















