Kot strokovnjaka za IT me pogosto sprašujejo, kako spremeniti poteze s štirimi prsti v sistemu Windows 11/10. Tukaj je kratek vodnik, kako to storiti. Najprej odprite nadzorno ploščo in pojdite na razdelek Naprave in tiskalniki. Nato na seznamu naprav izberite možnost Miška. Ko ste v oknu z nastavitvami miške, pojdite na zavihek Sledilna ploščica in kliknite gumb Spremeni. To bo odprlo okno z nastavitvami sledilne ploščice. V oknu z nastavitvami sledilne ploščice boste videli možnost za dotik s štirimi prsti. V spustnem meniju preprosto izberite želeno dejanje in kliknite gumb Uporabi. In to je to! Uspešno ste spremenili potezo s štirimi prsti v sistemu Windows 11/10.
V tej objavi si bomo ogledali, kako lahko spremenite poteze s štirimi prsti v računalnikih z operacijskim sistemom Windows 11 ali Windows 10. Ta funkcija je odlična za tiste, ki želijo ustvariti bližnjice in izboljšati učinkovitost svojega operacijskega sistema. Preidimo na vodnik in poglejmo, kako lahko nastavite to možnost za svojo sledilno ploščico.
Spremenite štiriprstne poteze na dotik v sistemu Windows 11/10
Spodaj so trije načini za spreminjanje poteze s štiriprstnim dotikom v sistemu Windows 11/10.
noben zagonski disk ni bil zaznan
- Preko nastavitev sistema Windows
- Preko urejevalnika registra
- Z naprednimi gestami
Pojdimo skozi njih enega za drugim.
1] Prek nastavitev sistema Windows

Začnimo nastavitev s tem, kar bi morali poznati. Konfigurirali bomo nastavitve sistema Windows in namestili kretnje. Vendar imata Windows 11 in 10 različne korake, zato smo spodaj omenili korake za oba OS. Sledite predpisanim korakom, da storite enako.
Windows 11
- odprto nastavitve po Win + I.
- Pojdi do Bluetooth in naprave.
- Pritisnite Dotik in potem naprej štiri - geste s prsti.
- Izberite enega od naslednjih načinov.
=> Nič
=> Odpri iskanje
=> Center za obvestila, predvajanje/pavza
=> Srednji gumb miške - Zapri nastavitve.
Windows 10
- Nastavitve zagona.
- Izberite Naprave > Miška in sledilna ploščica.
- Preklopite na poteg s štirimi prsti in izberite katero koli možnost v spustnem meniju.
Upam, da lahko nastavite poteg s štirimi prsti z zgoraj omenjenimi koraki.
2] Prek urejevalnika registra
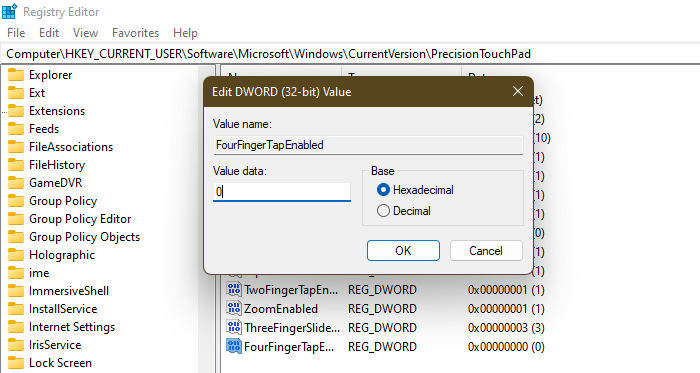
Nato z urejevalnikom registra konfigurirajmo register z imenom FourFingerTapEnabled. Pred tem pa morate ustvariti varnostno kopijo, preden nadaljujete. To je za nekaj časa, če gre kaj narobe. V tem primeru lahko obnovite varnostno kopijo. Zato je pomembno ustvariti varnostno kopijo. Ko ustvarite varnostno kopijo, odprite Urejevalnik registra in pojdite na naslednjo lokacijo.
|_+_|iskati FourFingerTapEnabled. Če FourFingerTapEnabled ni , ustvariti ga moramo, za to desni klik Natančnost sledilne ploščice in izberite Novo > Vrednost DWORD (32-bitno). Zdaj pokličite novo ustvarjeno vrednost FourFingerTapEnabled. Kliknite ga z desno tipko miške in nastavite njegovo vrednost na katero koli od naslednjih možnosti.
- 00000000 za nič
- 00000001 za Odpri Iskanje
- 00000002 za Center za obvestila, predvajanje/pavza
- 00000003 za Srednji gumb miške
Ko konfigurirate register, zaprite urejevalnik registra in funkcija bo omogočena.
Preberi : Kako spremeniti poteze drsenja s tremi prsti v sistemu Windows 11/10
Windows 7 en klik
3] Z naprednimi potezami
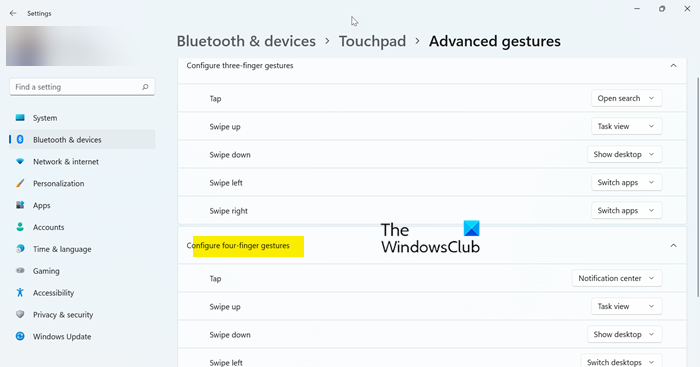
Če se vam prva metoda zdi nekoliko moteča in ne razumete, kako jo uporabiti za nastavitev poteze s štirimi prsti, ni problema! V nastavitvah sistema Windows je druga metoda, ki jo lahko uporabite namesto prve. Ali hvalite svoje znanje, ne obsojamo.
Sledite spodnjim korakom, da storite enako.
- odprto nastavitve po Win + I.
- Pojdi do Bluetooth in naprave.
- Pritisnite Dotik in nato pojdite na napredne poteze.
- Pojdite na poteg s štirimi prsti in naredite spremembe v oknu.
Upam, da zdaj poznate vse načine prilagajanja poteze s štirimi prsti.
zen jiggle
Preberite: Omogočanje, konfiguriranje in uporaba nastavitev natančne sledilne ploščice v sistemu Windows 11/10
Kako onemogočiti poteze s štirimi prsti v sistemu Windows 10?
Če želite onemogočiti poteze štirih ali štirih prstov, nastavite na Nič. Oglejte si zgoraj omenjene korake za nastavitev nastavitve. Ko ste v spustnem meniju, izberite 'Nič'. Če uporabljate urejevalnik registra, spremenite vrednost FourFingerTapEnabled na 00000000. Upam, da vam bo to pomagalo.
Preberite: Sledilna ploščica ne deluje v sistemu Windows 11/10
Kako spremeniti bližnjice na sledilni ploščici?
Obstaja veliko bližnjic na sledilni ploščici, ki jih lahko spremenite v računalniku z operacijskim sistemom Windows. moraš iti na Nastavitve > Bluetooth in naprave > Sledilna ploščica v vašem sistemu Windows 11 in Nastavitve > Naprave > Miška in sledilna ploščica v računalniku z operacijskim sistemom Windows 10. Od tam prilagodite katero koli od bližnjic.
Preberite tudi: Seznam potez zaslona na dotik in sledilne ploščice v sistemu Windows 11.















