Datum v datoteki je mogoče spremeniti v sistemih Windows 10 in 11 z uporabo ukaznega poziva. To je uporaben način za spreminjanje datuma v datoteki, ki je bila ustvarjena ali spremenjena. Če želite spremeniti datum v datoteki, odprite ukazni poziv in vnesite naslednje: Če želite na primer spremeniti datum v datoteki z imenom 'MyFile.txt' na 12. december 2016, vnesite naslednje: Datum v datoteki je mogoče spremeniti v sistemih Windows 10 in 11 z uporabo ukaznega poziva. To je uporaben način za spreminjanje datuma v datoteki, ki je bila ustvarjena ali spremenjena. Če želite spremeniti datum v datoteki, odprite ukazni poziv in vnesite naslednje: Če želite na primer spremeniti datum v datoteki z imenom 'MyFile.txt' na 12. december 2016, vnesite naslednje: Datum bo na datoteki spremenjen in prikazan, ko si datoteko ogledujete v Raziskovalcu.
Včasih Windows samodejno spremeni datum ustvarjanja določenih datotek. Čeprav to ni večja težava, se lahko pojavijo težave, če datoteke shranjujete ali razvrščate po datumu, ko so bile ustvarjene. Zato vprašanje, kako se izogniti datum nastanka datum spremembe datoteke v sistemu Windows? Tukaj je nekaj nasvetov, ki vam bodo v pomoč.

Opomba: datum nastanka oz datum nastanka Enako je. To si lahko ogledate na zavihku Podrobnosti v lastnostih datoteke.
vrnitev oken 10 po 30 dneh
Kaj spremeni lastnost Date Created datotek
Najprej morate preveriti, ali programska oprema, ki jo uporabljate za urejanje datoteke, ne spreminja datuma, ko je bila datoteka ustvarjena. Če želite to preizkusiti, lahko odprete datoteko z drugo aplikacijo in preverite, ali se datum spremeni.
V večini primerov program ustvari novo datoteko šele potem, ko jo spremeni. Na ta način programska oprema prepreči, da bi se izvirna datoteka poškodovala, če se aplikacija zruši ali če gre kaj narobe med shranjevanjem posodobljene datoteke. Programska oprema nato izbriše izvirno datoteko, ko je postopek shranjevanja končan. Tako program ustvari novo kopijo iste datoteke. Zato bo imel nov datum nastanka.
Če želite obdržati izvirni datum, odprite in shranite datoteko v drugem programu, da jo preverite. In uporabite aplikacijo, ki ne spremeni datuma ustvarjanja. Alternativni način je uporaba aplikacij, ki bodo pomagale rešiti to težavo.
Kako spremeniti datum ustvarjanja datotek v sistemu Windows 11/10
S temi orodji lahko spremenite datum ustvarjanja datotek v sistemu Windows za obnovitev.
- Množični izmenjevalec datotek
- Pretvornik atributov
Ta orodja ne omejujejo nobene programske opreme za spreminjanje datuma, vendar pridejo prav, če obstaja kaj drugega in želite to nazaj.
2] Spremenite datum ustvarjanja z izmenjevalnikom množičnih datotek
Če se datum ustvarjanja spremeni in se morate vrniti na prvotnega, se morate zanesti na orodja tretjih oseb. Ker Windows ne dovoljuje spreminjanja datuma ustvarjanja datoteke, je edini izhod aplikacija tretje osebe.
Eno takšnih orodij je menjalnik paketnih datotek. To je pripomoček, ki vam omogoča, da ustvarite seznam datotek iz več map in nato spremenite njihov datum, uro in druge atribute. Poleg tega je orodje brezplačno za prenos in uporabo.
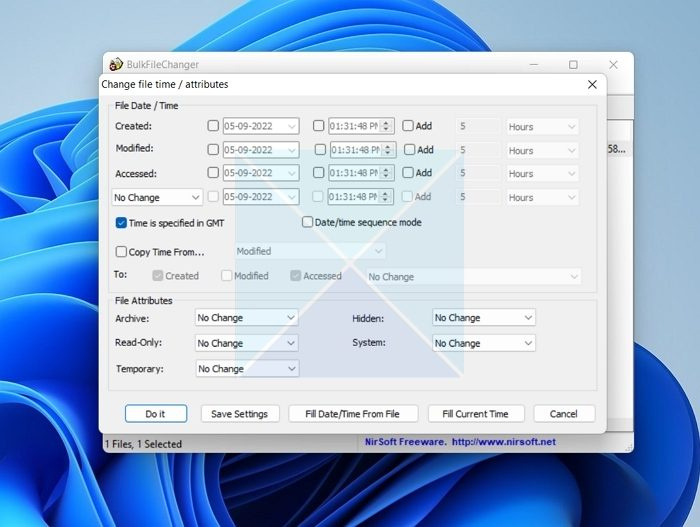
pregled malwarebytes kameleon
Če želite začeti s tem, sledite tem korakom:
- Najprej prenesite orodje za množično spreminjanje datotek z njegovega spletnega mesta.
- Nato razpakirajte datoteko in zaženite aplikacijo.
- Nato pojdite na Datoteke > Dodaj datoteke in izberite datoteke, ki jih želite urediti.
- Nato izberite datoteke in kliknite modro ikono z napisom 'Spremeni čase/atribute'.
- Izberite ustvarjeno vrstico in vnesite želeni datum.
- Na koncu kliknite »Naredi«, da shranite spremembe.
Prenesite ga iz Uradna stran.
3] Uporabite menjalnik atributov, da obnovite lastnost 'Ustvarjeni datum'.
Lahko pa poskusite tudi spremeniti atribute. Drugo orodje tretje osebe vam omogoča spreminjanje datuma in časa za datoteke, mape in fotografije. Programska oprema je tudi brezplačna za prenos in zelo enostavna za uporabo.
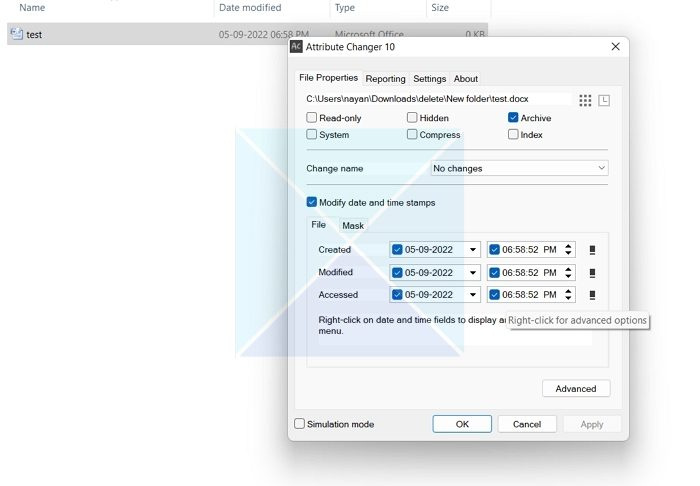
Za uporabo programske opreme sledite tem korakom:
- Najprej prenesite Attribute Changer.
- Namestite programsko opremo po vseh navodilih na zaslonu.
- Če želite spremeniti datum datoteke, jo morate klikniti z desno tipko miške.
- Nato izberite Uredi atribute.
- Potrdite polje »Spremeni datum in čas«.
- Na koncu vnesite datum in kliknite Uporabi > V redu.
Prenesite ga iz Uradna stran.
Gre torej za spreminjanje datuma ustvarjanja datotek v sistemu Windows. Določena programska oprema bo samodejno spremenila datum ustvarjanja, takoj ko pozneje odprete in shranite datoteko. Vendar pa lahko vedno uporabite orodja za spremembo datuma ustvarjanja in spreminjanje datotek. Vendar najprej varnostno kopirajte.
Zakaj se datum nastanka datoteke ne bi smel spremeniti?
Nič ni narobe, če spremenite datum ustvarjanja datoteke ali mape. Vendar nekateri uporabniki radi upravljajo svoje datoteke na podlagi datuma ustvarjanja. Če spadate v to kategorijo, je sprememba datuma ustvarjanja morda slaba ideja.
Po drugi strani pa lahko, ko spremenite datum ustvarjanja, poškodujete izvirno datoteko. Torej, tudi če morate spremeniti datum ustvarjanja, je dobro, da najprej varnostno kopirate datoteko. Tako boste še vedno imeli dostop do datoteke, tudi če se datoteka poškoduje.
nabori konfiguracije so podprti samo, ko se namestitev sistema Windows začne iz okna pe
Kako lahko ugotovim, kdaj je bila datoteka ustvarjena?
V sistemu Windows z desno miškino tipko kliknite datoteko in izberite lastnosti. Nato pojdite na zavihek »Podrobnosti«. Pomaknite se navzdol in poiščite razdelek »Datoteka«. Tukaj si lahko ogledate datum ustvarjanja, datum spremembe in drugo. V istem razdelku lahko izbrišete lastnosti in osebne podatke, vendar ni mogoče spremeniti datuma ustvarjanja in datuma spremembe.















