Če ste strokovnjak za IT, veste, da je neznana napaka HP-jevega stanja tiskalnika v sistemu Windows 11/10 lahko prava bolečina. Tukaj je opisano, kako to popraviti. 1. Najprej preverite, ali je tiskalnik pravilno priključen na računalnik. Če ni, ga priključite in poskusite znova. 2. Če je tiskalnik priključen, preverite, ali je programska oprema tiskalnika posodobljena. Če ni, ga posodobite in poskusite znova. 3. Če je programska oprema tiskalnika posodobljena, poskusite znova zagnati računalnik. To pogosto odpravi težavo. 4. Če tiskalnik še vedno ne deluje, je morda težava v samem tiskalniku. Za pomoč se obrnite na HP-jevo podporo strankam.
V zadnjih nekaj dneh smo opazili, da se nekateri uporabniki HP-jevih tiskalnikov srečujejo s precej nenavadno težavo. Vidite, ljudje pravijo, da njihova aplikacija HP Smart prikazuje ' Stanje tiskalnika neznano «, ob predpostavki, da aplikacija ne more komunicirati s tiskalnikom.

Kolikor razumemo, se ta napaka pojavi zaradi težav, povezanih z gonilnikom ali vdelano programsko opremo, ko gre za tiskalnik. Vendar lahko tudi drugi dejavniki igrajo vlogo in preučili jih bomo vse, da bi bolje pomagali vsem zainteresiranim.
Popravi neznano napako stanja tiskalnika HP
Če se srečate iz oči v oči s HP Printer Status Unknown napake, bi morale pomagati naslednje rešitve:
kako izklopiti osredotočeno mapo »Prejeto«
- Izkoristite diagnostična orodja HP
- Povežite tiskalnik z omrežjem
- Posodobite vdelano programsko opremo tiskalnika HP
- Ponastavite in obnovite aplikacijo HP Smart za Windows
- Odstranite in znova namestite tiskalnik HP.
1] Izkoristite diagnostična orodja HP
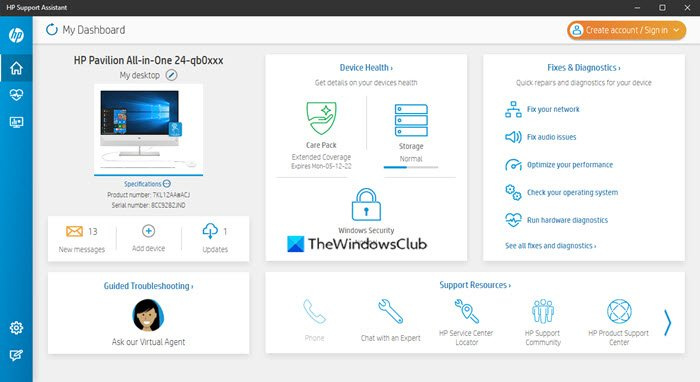
čisto namestite Windows 10 brez nadgradnje
Prva stvar, ki jo morate storiti v tej situaciji, je prenos in zagon HP Print and Scan Doctor aplikacija. Samo obiščite Uradna stran , prenesite program in ga namestite v svoj računalnik. Od tam sledite navodilom na zaslonu, da se vse premakne v pravo smer.
Drugo orodje, ki ga lahko uporabite, da popravite večino napake »Printer Status Unknown«, se imenuje HP Support Assistant. Če imate računalnik HP, vam verjetno ni treba prenesti te aplikacije, saj je običajno vnaprej nameščena.
2] Povežite tiskalnik z omrežjem
Nekateri ljudje trdijo, da lahko s povezovanjem tiskalnika v omrežje rešite težavo »Neznano stanje tiskalnika«. Torej, če je vaš tiskalnik trenutno nedejaven ali brez povezave, ga priključite tako, da pritisnete gumb za vklop. Odvisno od modela tiskalnika bo tudi začetek tiskalnega posla prebudil tiskalnik iz načina spanja.
Nato se prepričajte, da sta vaš tiskalnik in računalnik v istem omrežju Wi-Fi ali Ethernet. Če sta obe napravi v različnih omrežjih, je lahko sporočilo o napaki videti grdo.
3] Posodobite vdelano programsko opremo tiskalnika HP.
HP je znan po tem, da občasno objavlja posodobitve vdelane programske opreme za svoje tiskalnike. Te posodobitve običajno odpravijo napake in okvare ter na splošno pomagajo uporabniku, da kar najbolje izkoristi svoj nakup.
Poglejmo, kako posodobiti vdelano programsko opremo tiskalnika brez kakršnih koli zapletov.
- Odprite spletni brskalnik in se pomaknite do support.hp.com/drivers
- Od tam kliknite Tiskalnik in vnesite ime ali model svojega tiskalnika.
- pridi no Oddaj v obravnavo gumb po končanem.
- Nato se morate razširiti Vdelana programska oprema razdelek.
- Prenesite najnovejšo različico, ki je na voljo za vašo napravo.
Uporabite lahko tudi zgoraj omenjeno orodje HP Support Assistant, da to storite samodejno.
4] Ponastavite in obnovite aplikacijo HP Smart za Windows.
hdr in wcg
Če v računalniku vidite aplikacijo HP Smart Ponastavi in obnovi, jo lahko popravite ali ponastavite in preverite, ali to pomaga.
Preberi : Kako popraviti pokvarjene aplikacije in programe v sistemu Windows
5] Odstranite in znova namestite tiskalnik HP.
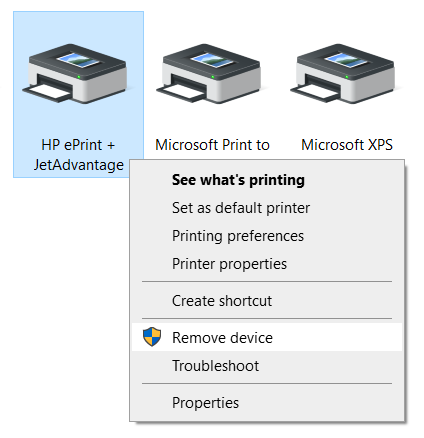
Naslednji korak je, da odstranite HP-jev tiskalnik in ga nato znova namestite. Kako lahko na najbolj preprost način opravimo to nalogo? No, preberite naslednji članek, saj bo podrobno razložil, kako odstraniti tiskalnik iz računalnikov z operacijskim sistemom Windows 11/10:
Po odstranitvi tiskalnika iz sistema zaženite namestitveno datoteko tiskalnika HP, da ga znova zaženete.
PREBERI : optični bralnik tiskalnika HP ne deluje v sistemu Windows
alternative google koledarju
Bo moj tiskalnik HP deloval v sistemu Windows 11?
Da, vaš tiskalnik HP bo deloval v sistemu Windows 11. Čeprav je prehod zelo gladek, boste morda morali posodobiti gonilnik ali namestiti ustrezen gonilnik, da bo združljiv. Ne glede na to, ali gre za HP, Canon, Epson ali karkoli drugega, brezhibno deluje v sistemu Windows 11.
Zakaj moj tiskalnik po posodobitvi sistema Windows 11 ne deluje?
Če vaš tiskalnik po posodobitvi sistema Windows 11 ne deluje, boste morda morali znova namestiti gonilnik. V večini primerov je to posledica zastarelega gonilnika. Po drugi strani pa lahko težave z združljivostjo preverite tudi na proizvajalčevem spletnem mestu.














