Koda napake 0x800700e9 je pogosta težava za uporabnike Xbox. Ta napaka se lahko pojavi, ko poskušate zagnati igro ali ko poskušate dostopati do trgovine Xbox. Nekaj stvari lahko storite, da popravite to kodo napake. Najprej se prepričajte, da je vaš Xbox povezan z internetom. Do te napake lahko pride, če se vaš Xbox ne more povezati s strežniki Xbox. Drugič, poskusite znova zagnati Xbox. To lahko pogosto odpravi začasne težave s povezavo, ki lahko povzročijo to kodo napake. Tretjič, preverite posodobitve za vaš Xbox. To napako lahko včasih povzroči zastarela programska oprema. Preverjanje posodobitev lahko zagotovi, da imate najnovejšo različico programske opreme Xbox. Četrtič, poskusite odstraniti in nato znova namestiti igro, ki jo poskušate igrati. To lahko pogosto odpravi težave, specifične za igro, ki lahko povzročijo to kodo napake. Če še vedno vidite kodo napake 0x800700e9, se boste morda morali za nadaljnjo pomoč obrniti na podporo za Xbox.
Med nameščanjem iger prek Xbox Game Pass so nekateri uporabniki naleteli na napako 0x800700e9. Ta napaka ni povezana z določeno igro, saj so to napako imeli različni uporabniki med nameščanjem različnih iger prek Xbox Game Pass. Če svoje najljubše igre ne morete namestiti v Windows 11/10 zaradi Koda napake Xbox Game Pass 0x800700e9 , vam bo ta članek pomagal rešiti težavo.

Windows 10 slabo popravilo glave bazena
Popravite kodo napake Xbox Game Pass 0x800700e9
Naslednje rešitve vam bodo pomagale popravi kodo napake Xbox Game Pass 0x800700e9 v sistemu Windows 11/10 . Največkrat pride do napak zaradi šibke internetne povezave. Zato je pred nadaljevanjem bolje preveriti internetno povezavo. Prepričajte se tudi, da imate najnovejšo različico operacijskega sistema Windows 11/10. Priporočamo, da odprete nastavitve sistema Windows 11/10 in ročno preverite, ali so na voljo posodobitve sistema Windows. Če je posodobitev na voljo, jo namestite in preverite, ali je težava še vedno prisotna.
- Zaženite orodje za odpravljanje težav z aplikacijami trgovine Windows
- Počisti predpomnilnik trgovine Windows
- Preverite stanje optimizacije dostave in storitev BIT
- Popravite ali ponastavite aplikacijo Xbox
- Ponovno namestite Microsoft Store
1] Zaženite orodje za odpravljanje težav z aplikacijami trgovine Windows.
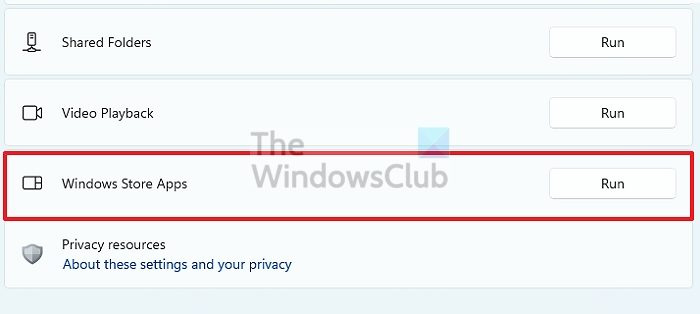
Orodje za odpravljanje težav z aplikacijami trgovine Windows Store je posebno, avtomatizirano orodje, ki uporabnikom pomaga odpraviti težave, ki se pojavijo v aplikacijah trgovine Microsoft Store. Ker imate težave z Xbox Game Pass, vam bo v pomoč zagon orodja za odpravljanje težav z aplikacijami Windows Store.
2] Počisti predpomnilnik trgovine Windows
Včasih imajo aplikacije trgovine Microsoft Store težave zaradi poškodovanega predpomnilnika trgovine Windows. V teh primerih težavo odpravi brisanje predpomnilnika trgovine Windows.
kako razdeliti video na več zaslonov
3] Preverite stanje optimizacije dostave in storitev BIT.
Če imate v vašem sistemu onemogočeno storitev Delivery Optimization Service ali Background Intelligent Transfer Service, lahko pride do te napake pri prenosu iger iz Xbox Game Pass. Preverite stanje teh dveh storitev. Če ugotovite, da je kateri od njih onemogočen, ga omogočite. Pri tem vam bodo pomagali naslednji koraki:
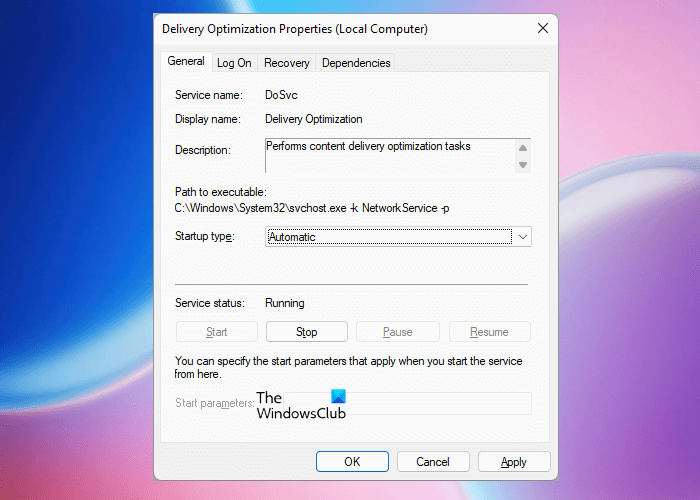
- Odprite upravitelja storitev.
- Preverite stanje naslednjih dveh storitev:
- Optimizacija dostave
- Inteligentna storitev prenosa v ozadju
- Njihov status bi se moral pokazati teče . Če ne, zaženite storitve. Če želite to narediti, kliknite z desno tipko miške in izberite Začeti .
- Zdaj dvokliknite ti dve storitvi eno za drugo in izberite avto IN Vrsta zagona .
- Kliknite Prijavite se in nato kliknite GLOBA .
To bi moralo odpraviti težavo.
4] Popravite ali ponastavite aplikacijo Xbox.
Če se težava ponovi, predlagamo, da ponastavite nastavitve aplikacije Xbox in preverite, ali to pomaga. Odprite nastavitve sistema Windows 11/10 in pojdite na ' Aplikacije > Nameščene aplikacije '. Zdaj se pomaknite navzdol in kliknite Xbox aplikacija. Kliknite Napredne nastavitve . V sistemu Windows 11 boste videli dodatne možnosti, ko kliknete tri navpične pike poleg aplikacije Xbox.
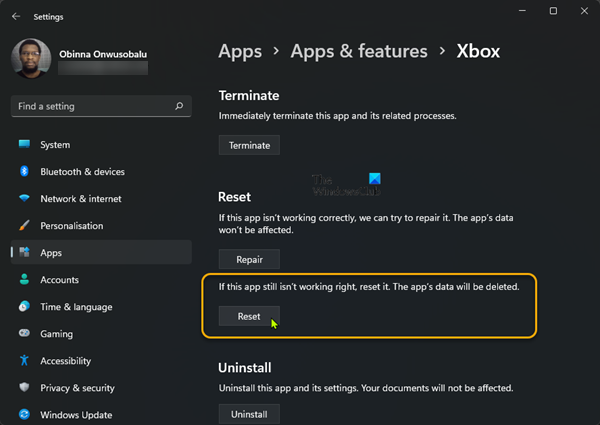
Kliknite Popravilo . Ko je postopek obnovitve končan, preverite, ali lahko prenašate igre prek Xbox Game Pass ali ne. Če ne, znova zaženite aplikacijo Xbox s klikom na ikono Ponastaviti gumb. Preden ponastavite aplikacijo Xbox, priporočamo, da varnostno kopirate vse svoje podatke o igrah v oblak, ker boste s tem dejanjem izbrisali vse lokalno shranjene podatke.
5] Znova namestite Microsoft Store.
Če se težava še vedno pojavlja, lahko poskusite še eno stvar. Ponovno namestite Microsoft Store. Ta popravek je deloval pri nekaterih uporabnikih. Če želite to narediti, zaženite Windows PowerShell kot skrbnik, nato kopirajte naslednji ukaz in ga prilepite v PowerShell (admin). Po tem kliku vstopi .
|_+_|To bi moralo odpraviti težavo.
Zakaj moj Xbox Game Pass Cloud ne deluje?
Xbox Game Pass Cloud Gaming ni na voljo v vseh državah. Zato, če Cloud Gaming ne deluje, najprej preverite, ali je na voljo v vaši regiji ali ne. Poleg tega obstaja več razlogov, zakaj Xbox Cloud Gaming ne deluje, kot so težave z omrežjem, težave s krmilnikom, nepodprti spletni brskalniki itd.
Windows 11 ni primeren za igranje iger?
Windows 11 je odličen za igranje iger. Na voljo je veliko iger, ki jih podpira operacijski sistem Windows 11. Poleg operacijskega sistema mora vaš sistem izpolnjevati tudi minimalne strojne zahteve za igro, ki jo želite kupiti.
vadnica peskovnika
Upam, da to pomaga.
Preberi več : Aplikacija Xbox se ne odpre ali ne deluje v sistemu Windows 11/10 .









![Ni mogoče prenesti datotek v brskalniku Brave [Popravljeno]](https://prankmike.com/img/browsers/30/unable-to-download-files-on-brave-browser-fixed-1.jpg)





