HDR ni podprt ali omogočen v sistemu Windows 11. To je težava za mnoge uporabnike, ki želijo izkoristiti prednosti HDR. Obstaja nekaj rešitev, ki pa niso idealne. Prva rešitev je uporaba programske opreme HDR drugega proizvajalca. Ta programska oprema bo omogočila HDR v vašem računalniku z operacijskim sistemom Windows 11. Vendar je pomembno upoštevati, da te rešitve Microsoft ne podpira in morda ne bo delovala z vsemi igrami in aplikacijami. Druga rešitev je uporaba računalnika z operacijskim sistemom Windows 10 z omogočenim HDR. To bo delovalo z večino iger in aplikacij, vendar ne boste mogli izkoristiti vseh prednosti HDR. Tretja rešitev je uporaba HDR televizorja ali monitorja. To bo delovalo z vsemi igrami in aplikacijami, vendar boste morali imeti HDR TV ali monitor. Četrta rešitev je uporaba Xbox One X z omogočenim HDR. To bo delovalo z vsemi igrami in aplikacijami, vendar boste morali imeti Xbox One X. Čeprav obstaja nekaj rešitev za težavo, ko HDR ni podprt ali omogočen v sistemu Windows 11, nobena od njih ni idealna. Če želite izkoristiti vse prednosti HDR, boste morali uporabiti računalnik z operacijskim sistemom Windows 10 ali Xbox One X.
Če v sistemu Windows 11 ne morete omogočiti HDR ali si oglejte HDR ni podprt sporočilo, ko omogočite HDR, vam bodo v pomoč rešitve v tem članku. Če želite omogočiti HDR za določen zaslon, mora zaslon podpirati HDR. To lahko preverite na spletni strani proizvajalca. Po mnenju uporabnikov lahko Windows kljub temu, da ima zaslon, ki podpira HDR, prikaže HDR ni podprt sporočilo in ga ne morejo omogočiti v sistemu Windows 11.

Zakaj ne morem omogočiti HDR na svojem računalniku?
Obstaja veliko razlogov, zakaj ne morete omogočiti HDR na vašem računalniku. Najprej preverite, ali vaš zaslon podpira HDR ali ne. Če imate zaslon, ki podpira HDR, je težava morda v gonilnikih zaslona ali kablu HDMI, ki ne deluje pravilno. Prepričajte se tudi, da uporabljate najnovejši grafični gonilnik.
HDR ni podprt ali omogočen v sistemu Windows 11
Če vidite HDR ni podprt sporočilo in ne morete omogočiti HDR v sistemu Windows 11, vam bodo spodnje rešitve pomagale odpraviti težavo. Preden nadaljujete, preverite posodobitve sistema Windows. Za nekatere uporabnike je težavo odpravila namestitev najnovejše posodobitve sistema Windows.
prijava s paypalom
- Posodobite gonilnik video kartice
- Odstranite in znova namestite gonilnik GPU.
- Poskusite z drugimi vrati HDMI ali preverite kabel HDMI.
- Preverite težave z združljivostjo
Oglejmo si vse te popravke podrobno.
1] Posodobite gonilnik grafične kartice
Glavni vzrok te težave je zastarel gonilnik video kartice. Včasih se težava pojavi tudi zaradi poškodovanega gonilnika grafične kartice. Načinov je veliko namestitev gonilnikov za windows . Najboljši način je prenos posodobitve neposredno s spletnega mesta proizvajalca. Ko obiščete spletno mesto proizvajalca vaše grafične kartice, morate vnesti številko modela GPE, da lahko prenesete gonilnike. Večina spletnih mest proizvajalcev ima funkcijo za samodejno zaznavanje gonilnikov. Uporabite lahko tudi to funkcijo.
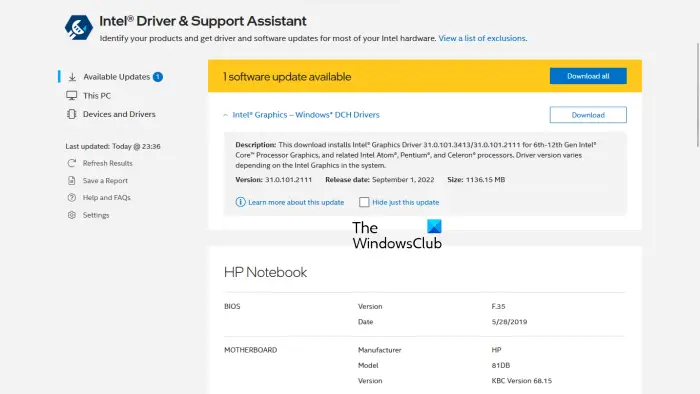
Poleg tega lahko uporabite posebna orodja za posodobitev gonilnika video kartice. Intel Driver and Support Assistant na primer pomaga uporabnikom posodabljati gonilnike svojih grafičnih kartic.
Windows 10 samodejna prijava po spanju -
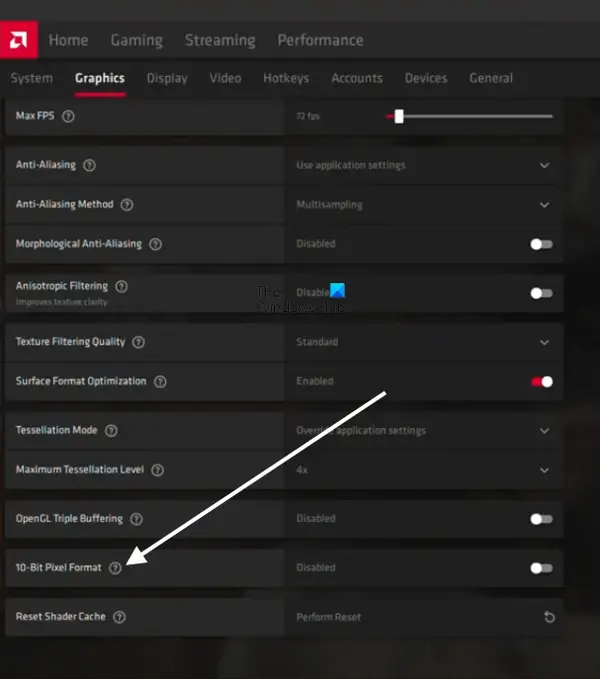
IN 22.8.1 opombe ob izdaji , je AMD objavil, da aplikacije OpenGL, ki podpirajo 10-bitno obdelavo, niso več podprte z zmogljivostmi zaslona HDR. Rešitev te težave je onemogočanje oz 10-bitni format slikovnih pik nastavitev za video kartice AMD. Odprite nastavitve AMD in pojdite na ' Grafika > Napredno in izklopi 10-bitni format slikovnih pik . Po tem boste lahko omogočili HDR.
2] Odstranite in znova namestite gonilnik GPE.
Če posodobitev gonilnika vaše grafične kartice ne pomaga, ga odstranite in znova namestite. Najprej prenesite najnovejši gonilnik video kartice s spletnega mesta proizvajalca. Zdaj popolnoma odstranite ali odstranite gonilnik grafične kartice z orodjem Display Driver Uninstaller (DDU). Po odstranitvi gonilnika zaženite namestitveno datoteko, da namestite gonilnik video kartice.
3] Poskusite z drugimi vrati HDMI ali preverite kabel HDMI.
Če zgornja dva popravka ne delujeta, je težava morda v kablu HDMI. Če ima vaš monitor ali TV dve vrati HDMI, priključite kabel HDMI v druga vrata in preverite, ali to pomaga. Če ne, preverite kabel HDMI. Če je na voljo drug kabel, uporabite tega in preverite, ali deluje.
prenesite spletne strani za ogled brez povezave
4] Preverite težave z združljivostjo
Težave z združljivostjo so eden od vzrokov za to težavo. Kabel HDMI, ki ga uporabljate, morda ne podpira HDR. Kabel HDMI 2.0 podpira ločljivost HDR 4K. Če želite omogočiti HDR za zaslon z višjo ločljivostjo, recimo 8K, ga kabel HDMI 2.0 morda ne podpira. V tem primeru poskusite s kablom HDMI 2.1.
Preberi : Kako preveriti, ali je HDR podprt v računalniku z operacijskim sistemom Windows 11.
Ali lahko omogočim HDR na nepodprtem zaslonu?
HDR pomeni visok dinamični razpon. Izraz se uporablja za zaslone, ki prikazujejo slike z večjim kontrastom in širšim barvnim obsegom. Zasloni HDR imajo višjo raven svetlosti kot zasloni SDR. Če želite omogočiti HDR, mora zaslon podpirati HDR. HDR ne morete omogočiti na nepodprtem zaslonu. Specifikacije zaslona kažejo, ali podpira HDR ali ne.

![Obvestila Microsoft Plannerja ne delujejo [Popravljeno]](https://prankmike.com/img/outlook/18/microsoft-planner-notifications-not-working-fixed-1.jpg)












